Diagramme drucken
Diagramme können Sie auf zwei Arten drucken bzw. in einer Druckdatei ausgeben. Sie können Diagramme entweder über den Druck-Button direkt als PDF-Datei ausgeben und drucken oder über einen Druckbericht (Diagrammbericht) in einer gesammelten Datei in verschiedenen Formaten ausgeben und drucken.
Diagramm drucken (Zeichnungsdruck)
Sie können Diagramme im BPM-Portal oder WebModeller über den Druck-Button als PDF-Datei drucken:
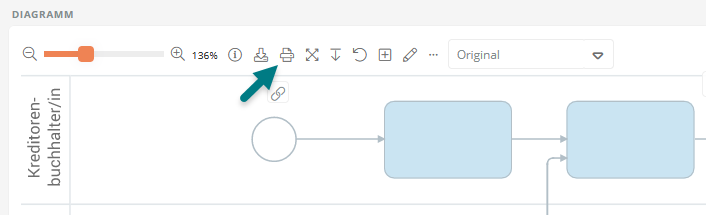
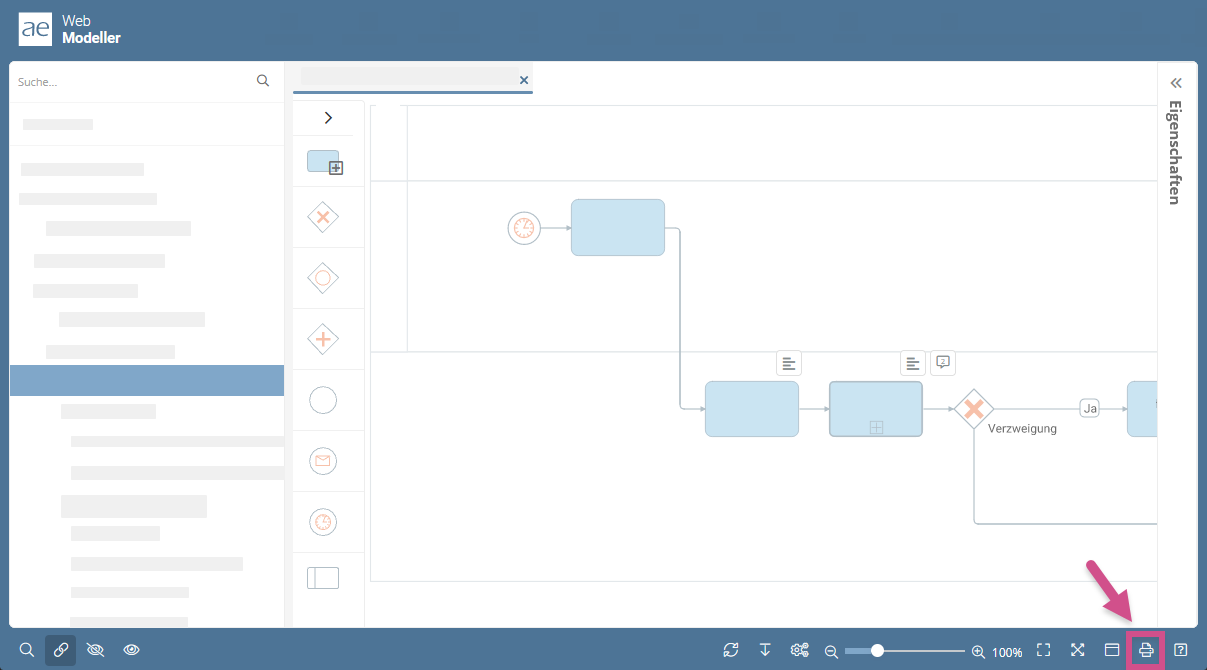
Bei Klick auf den Druck-Button öffnet sich der Druckdialog, in dem das Diagramm in einer Druckvorschau angezeigt wird. Um das Diagramm herunterzuladen, klicken Sie im Druckdialog auf Drucken.
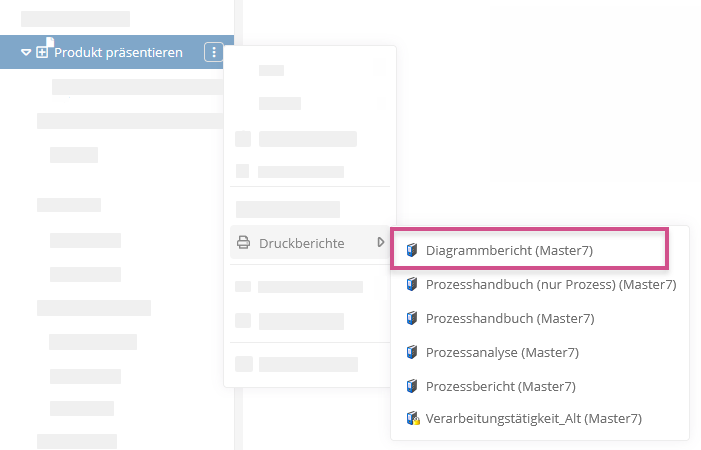
Druckeinstellungen machen
Im Druckdialog können Sie folgende Druckeinstellungen machen:
| Druckeinstellung | Beschreibung |
|---|---|
| Papierformat | Hier können Sie ein Papierformat auswählen. |
| Kopfzeile drucken | Hier können Sie auswählen, ob die Kopfzeile abgebildet wird. |
| Fußzeile drucken | Hier können Sie auswählen, ob die Fußzeile abgebildet wird. |
| Swimlane-Bezeichnung auf jeder Seite anzeigen |
Hier können Sie auswählen, ob der Swimlane-Header mit Bezeichnung auf jeder Seite innerhalb des Druckbereichs abgebildet wird. Hinweis: Wenn Sie die Einstellung aktivieren, werden in der Druckdatei keine Schnittmarken abgebildet. |
| Hochformat | Wenn Sie diese Option wählen, wird die Druckdatei im Hochformat abgebildet. |
| Querformat | Wenn Sie diese Option wählen, wird die Druckdatei im Querformat abgebildet. |
| Zuletzt gespeicherter Zoom | Hier wird die Verteilung aus dem Druckbericht verwendet, dessen Einstellungen zuletzt gespeichert wurden. |
| Auf eine Seite | Der gesamte Inhalt des Diagramms wird auf einer Seite abgebildet. |
| Horizontale Seiten |
Hier stellen Sie ein, auf wie viele Seiten das Diagramm horizontal verteilt wird. Hinweis: Wenn Sie Horizontale Seiten ausgewählt haben, passt Aeneis die vertikale Seitenverteilung je nach Diagrammgröße automatisch an. Der Wert der bei Vertikale Seiten eingetragen ist, wird in dem Fall nicht berücksichtigt. |
| Vertikale Seiten |
Hier stellen Sie ein, auf wie viele Seiten das Diagramm vertikal verteilt wird. Hinweis: Wenn Sie Vertikale Seiten ausgewählt haben, passt Aeneis die horizontale Seitenverteilung je nach Diagrammgröße automatisch an. Der Wert der bei Horizontale Seiten eingetragen ist, wird in dem Fall nicht berücksichtigt. |
Die Einstellungen, die Sie hier für ein Diagramm definieren, können Sie über die Schaltfläche Einstellungen für Druckberichte speichern abspeichern. Die gespeicherten Einstellungen werden dann für das Diagramm in dessen Eigenschaften gespeichert.
Hinweis: Wenn Sie in einem versionierten Diagramm Änderungen im Druckdialog machen und auf Einstellungen für Druckberichte speichern klicken, werden die Änderungen nicht nachträglich in den Druckbericht übernommen. Die Speicherung über den Dialog greift nur bei der Arbeitskopie.
Hinweis: Wenn in der Zeichnungskomponente, die im Druckbericht verwendet wird, in den Eigenschaften die Option Ausgewählte Profile aktiviert ist, werden gespeicherte Einstellungen nicht in den Druckbericht übernommen. Weitere Details hierzu erfahren Sie unter Einstellungen aus Diagrammprofil im Druckbericht verwenden.
Siehe auch: Layout von BPMN-Diagrammen anpassen
Voreinstellungen für Zeichnungsdruck
Über die Eigenschaften von Diagrammen oder über die Diagramm-Profile im Schema können Sie weitere Druckeinstellungen vornehmen und voreinstellen.
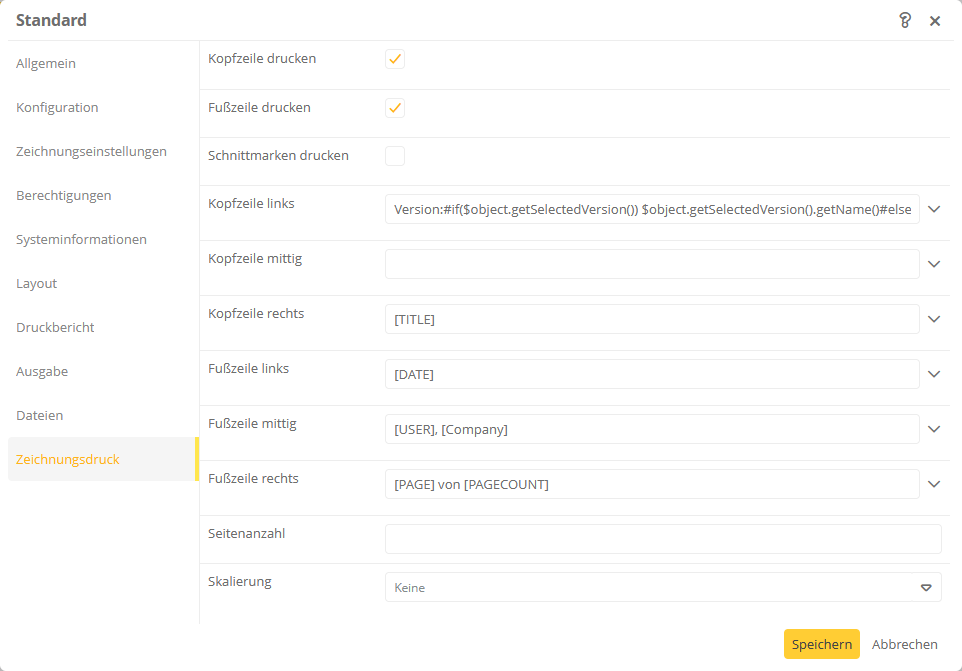
|
Eigenschaft |
Beschreibung |
|---|---|
|
Kopfzeile drucken |
Hier können Sie einstellen, ob beim Drucken des Diagramms die Kopfzeile standardmäßig mitgedruckt werden soll. Welche Informationen in der Kopfzeile gedruckt werden, definieren Sie in den Eigenschaften Kopfzeile links, Kopfzeile mittig und Kopfzeile rechts. |
|
Fußzeile drucken |
Hier können Sie einstellen, ob beim Drucken des Diagramms die Fußzeile standardmäßig mitgedruckt werden soll |
|
Schnittmarken drucken |
Hierüber können Sie steuern, ob Schnittmarken bei Seitenumbrüchen gedruckt werden |
|
Kopfzeile links |
Im Zeichnungsdruck kann eine Kopfzeile mitgedruckt werden. Die Kopfzeile ist in drei Abschnitte unterteilt. Hier können Sie mit Variablen (s.u.) und Makros definieren, was im linken Teil der Kopfzeile ausgegeben wird. |
|
Kopfzeile mittig |
Im Zeichnungsdruck kann eine Kopfzeile mitgedruckt werden. Die Kopfzeile ist in drei Abschnitte unterteilt. Hier können Sie mit Variablen (s.u.) und Makros definieren, was im mittleren Teil der Kopfzeile ausgegeben wird. |
|
Kopfteile rechts |
Im Zeichnungsdruck kann eine Kopfzeile mitgedruckt werden. Die Kopfzeile ist in drei Abschnitte unterteilt. Hier können Sie mit Variablen (s.u.) und Makros definieren, was im rechten Teil der Kopfzeile ausgegeben wird. |
|
Fußzeile links |
Im Zeichnungsdruck kann eine Fußzeile mitgedruckt werden. Die Fußzeile ist in drei Abschnitte unterteilt. Hier können Sie mit Variablen (s.u.) und Makros definieren, was im linken Teil der Fußzeile ausgegeben wird. |
|
Fußzeile mittig |
Im Zeichnungsdruck kann eine Fußzeile mitgedruckt werden. Die Fußzeile ist in drei Abschnitte unterteilt. Hier können Sie mit Variablen (s.u.) und Makros definieren, was im mittleren Teil der Fußzeile ausgegeben wird. |
|
Fußzeile rechts |
Im Zeichnungsdruck kann eine Fußzeile mitgedruckt werden. Die Fußzeile ist in drei Abschnitte unterteilt. Hier können Sie mit Variablen (s.u.) und Makros definieren, was im rechten Teil der Fußzeile ausgegeben wird. |
|
Seitenanzahl |
Hier können Sie die Anzahl der Seiten eingeben |
|
Skalierung |
Hier können Sie definieren, ob der Zeichnungsdruck standardmäßig skaliert sein soll.
|
Vordefinierte Variablen:
Folgende Variablen können Sie für den Druck in den Kopf- und Fußzeilen (siehe Tabelle oben) definieren.
|
Variable |
Beschreibung |
|---|---|
|
[PATH] |
Gibt den Pfad zum Diagramm aus |
|
[TITLE] |
Gibt den Titel des Diagramms aus |
|
[DATE] |
Gibt das aktuelle Datum aus |
|
[PAGE] |
Gibt die aktuelle Seitenzahl aus |
|
[PAGECOUNT] |
Gibt die Gesamtzahl der Seiten aus |
|
[USER] |
Gibt den/die aktuell angemeldete/-n Benutzer/-in aus, der/die den Druck vorgenommen hat |
|
[COMPANY] |
Gibt das Unternehmen aus, für das die Aeneis-Lizenz registriert ist |
Diagrammbericht drucken
Ein Diagrammbericht ist eine Datei, in der ausschließlich Diagramme ausgegeben werden. Mit einem Diagrammbericht können Sie ein oder mehrere Diagramme drucken.
Achtung: Voraussetzung ist, dass ein Druckbericht für Diagramme angelegt und für den WebModeller aktiviert ist.
Anleitung:
-
Selektieren Sie im WebModeller in der Modellübersicht das Modellobjekt, dessen Diagramme Sie in einem PDF-Bericht ausgeben wollen
-
Wählen Sie im Kontextmenü Druckberichte | Diagrammbericht aus:
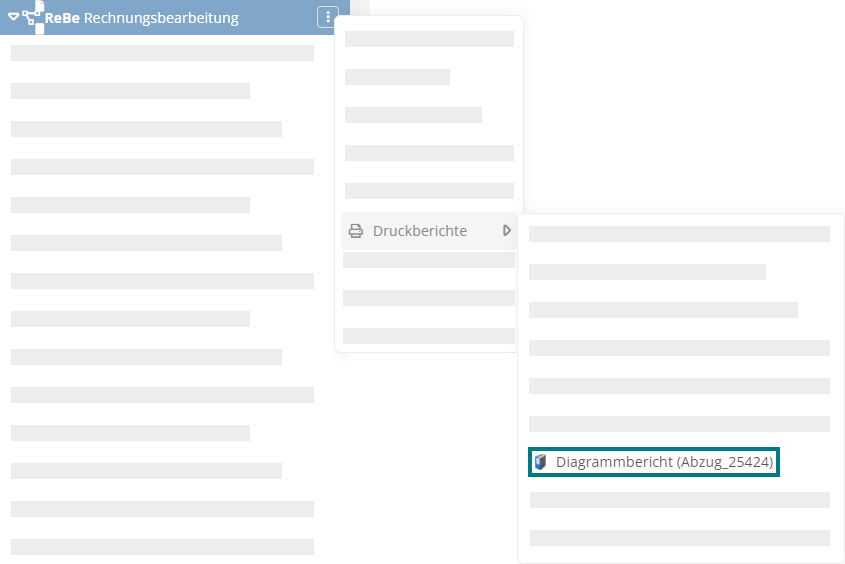
-
Nehmen Sie im Dialog "Diagrammbericht" ausführen folgende Einstellungen vor:
-
Datei: Name der Datei
-
Zielformat: Format der Datei
-
Verzeichnisse aktualisieren: Diese Option aktualisiert die Verzeichnisse des Dokuments. Die Auswahl ist für odt-Dateien relevant, um vor der Berichterstellung die Verzeichnisse des Dokuments zu aktualisieren. Bei PDF-Dateien werden die Verzeichnisse immer automatisch aktualisiert.
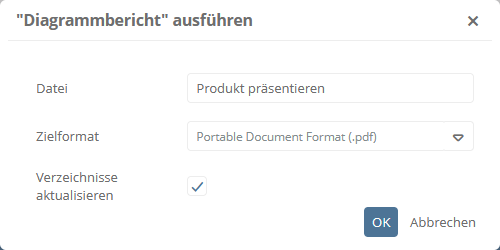
-
-
Bestätigen Sie Ihre Eingaben mit OK
Ergebnis:
Der Diagrammbericht wird über den Browser heruntergeladen. Sie können den Bericht anschließend öffnen und speichern. Im Diagrammbericht sind alle Diagramme enthalten, die direkt unter dem selektierten Modellobjekt angelegt sind.
