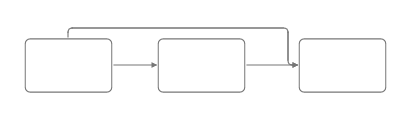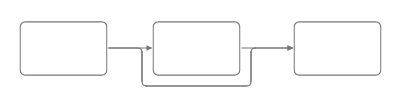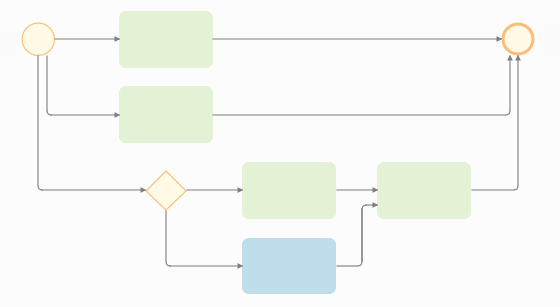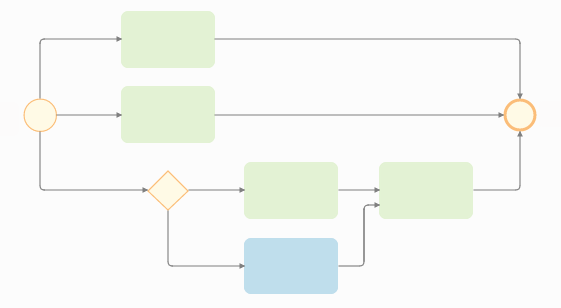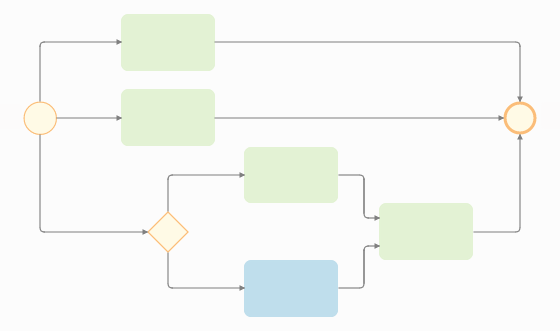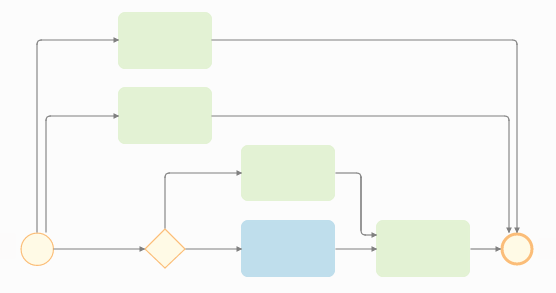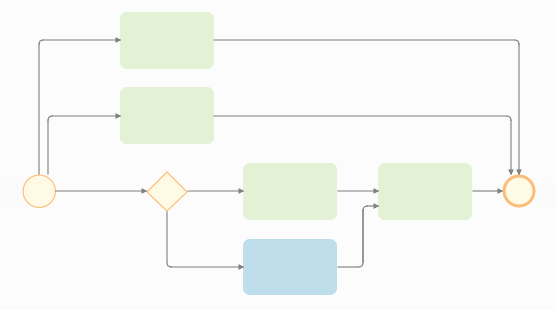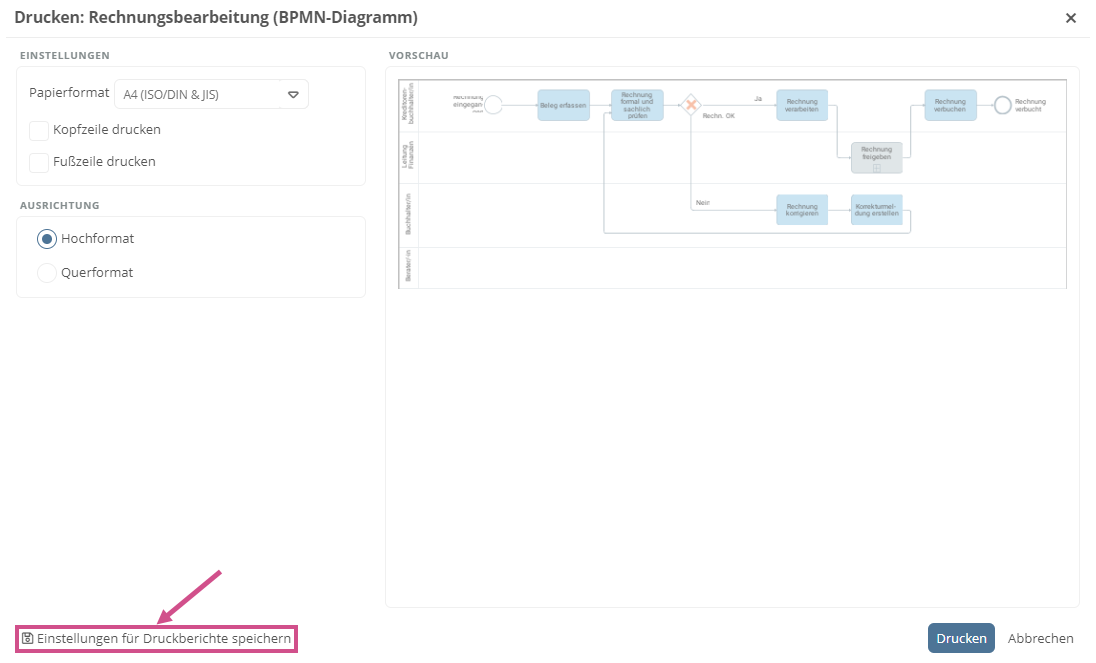Layout von Diagrammen anpassen
Das Layout eines Diagramms können Sie im WebModeller in den Eigenschaften in den Bereichen Layout und Zeichnungseinstellungen des Diagramms anpassen.
Anleitung — Einstellungen öffnen:
-
Öffnen Sie den WebModeller und selektieren Sie ein Diagramm in der Modellübersicht
-
Öffnen Sie die Eigenschaften über das Kontextmenü:
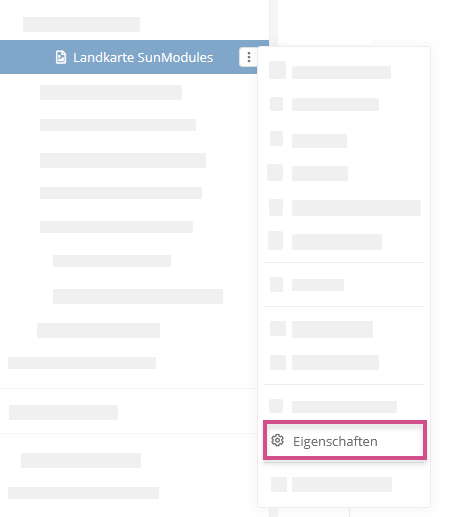
Layout-Eigenschaften
Folgende Einstellungen stehen für Freihand- und/oder BPMN-Diagramme im Bereich Layout zur Verfügung.
Hinweis: Je nach Diagrammtyp stehen unterschiedliche Layout-Einstellungen zur Verfügung.
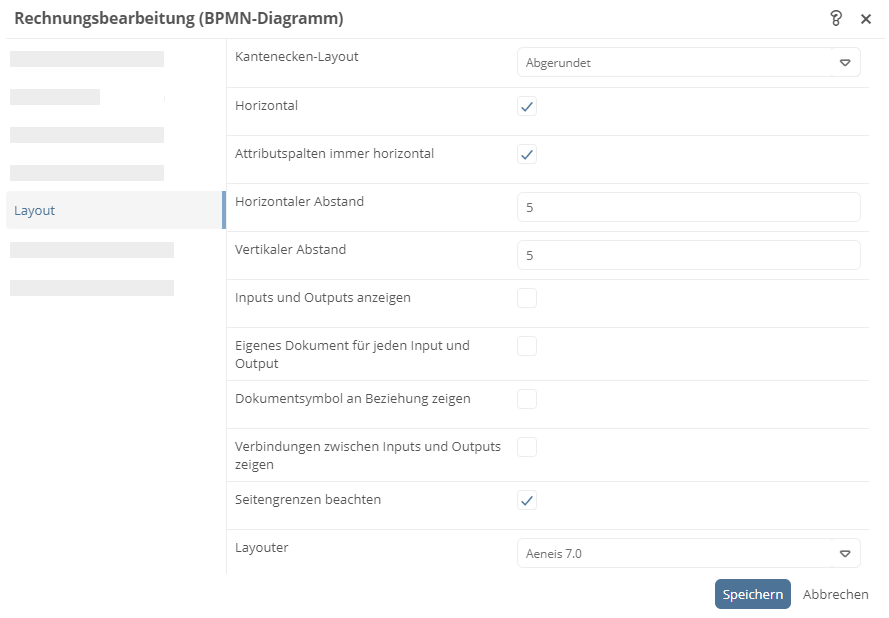
|
Eigenschaft |
Beschreibung |
|---|---|
|
Kantenecken-Layout |
Hier können Sie einstellen, ob Verbinder abgerundete oder normale Kantenecken haben.
|
| Kantenlayout |
Mit dieser Einstellung bestimmen Sie, wie in Freihand-Diagrammen die Verbinder zwischen Shapes gezeichnet werden:
|
|
Horizontal |
Siehe auch: Swimlanes vertikal und horizontal darstellen |
|
Attributspalten immer horizontal |
Siehe auch: Attribute in Swimlanes (Attribut-Lanes) anzeigen |
|
Horizontaler Abstand |
Hinweis: Das Attribut ist für Hierarchiediagramme bestimmt. Hierarchiediagramme wurden bereits abgekündigt. |
|
Vertikaler Abstand |
Hinweis: Das Attribut ist für Hierarchiediagramme bestimmt. Hierarchiediagramme wurden bereits abgekündigt. |
|
Inputs und Outputs anzeigen |
Siehe auch: Input- und Output-Shapes ein- und ausblenden |
|
Eigenes Dokument für jeden Input und Output |
|
|
Dokumentsymbol an Beziehungen zeigen |
Siehe auch: Input/Output-Flüsse modellieren |
|
Verbindungen zwischen Inputs und Outputs zeigen |
Siehe auch: Input/Output-Flüsse modellieren |
|
Layouter |
Hier stellen Sie die Version des Auto-Layouters ein, der automatisch die Shapes im Diagramm optimal anordnet. Siehe auch: Modellieren mit dem Auto-Layouter |
|
Linienbeschriftungen auf Linie |
Siehe auch: Verbinder beschriften |
|
Verschiedene Ein-/Ausgänge verwenden |
|
|
Kanten optimieren |
Wenn Sie für das Diagramm den Layouter 5.3 oder niedriger eingestellt haben, wird durch diese Eigenschaft der Kantenverlauf der Shapes optimiert. |
|
Über diese Einstellung bestimmen Sie, wie der Diagrammfluss verlaufen soll:
Hinweis: Wenn der Layouter Aeneis 7.0 aktiv ist, sind folgende Knotenanordnungen verfügbar:
|
Zeichnungseinstellungen
Folgende Einstellungen stehen für Freihand- und/oder BPMN-Diagramme im Bereich Zeichnungseinstellungen zur Verfügung.
Hinweis: Je nach Diagrammtyp stehen unterschiedliche Zeichnungseinstellungen zur Verfügung.
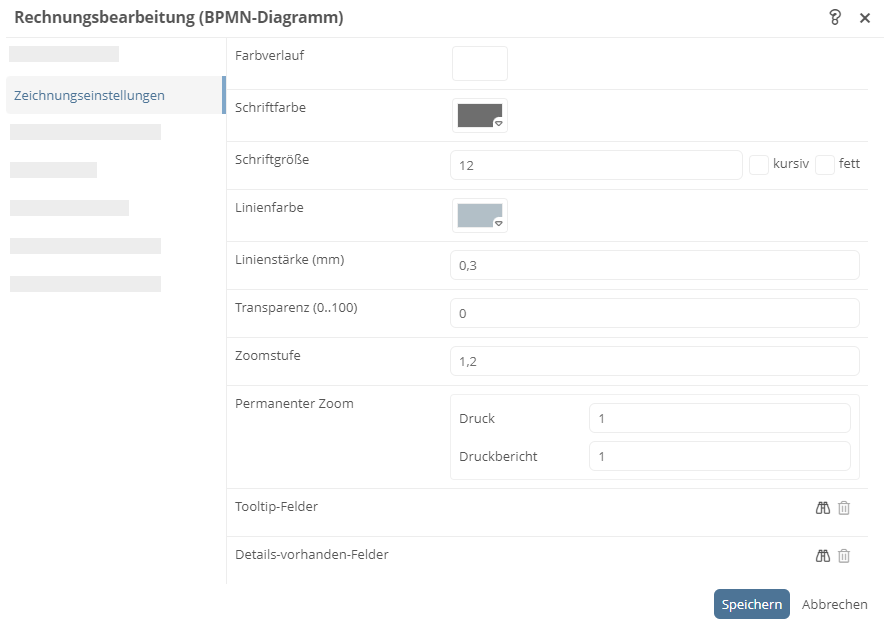
|
Eigenschaft |
Beschreibung |
|---|---|
|
Farbverlauf |
Hier definieren Sie die Hintergrundfarbe des Diagramms. Für Shapes, deren Hintergrundfarbe Sie noch nicht geändert haben, ist eine Standard-Hintergrundfarbe gesetzt. |
|
Schriftfarbe |
Hier definieren Sie die Schriftfarbe des Diagramms. Für Shapes, deren Schriftfarbe Sie noch nicht geändert haben, ist eine Standard-Schriftfarbe gesetzt. |
|
Schriftgröße |
Hier definieren Sie die Schriftgröße des Diagramms und ob diese fett oder kursiv ist. Für Shapes, deren Schriftgröße Sie noch nicht geändert haben, ist eine Standard-Schriftgröße gesetzt. |
|
Linienfarbe |
Hier definieren Sie die Linienfarbe des Diagramms. Für Shapes, deren Linienfarbe Sie noch nicht geändert haben, ist eine Standard-Linienfarbe gesetzt. |
|
Linienstärke (mm) |
Hier definieren Sie die Linienstärke des Diagramms in Millimeter. Für Shapes, deren Linienstärke Sie noch nicht geändert haben, ist eine Standard-Linienstärke gesetzt. |
|
Transparenz (0...100) |
Hier definieren Sie die Transparenz des Diagramms mit einem numerischen Wert zwischen 0% und 100%. Wert 100: Diagramm wird komplett transparent dargestellt. |
|
Zoomstufe |
Hier stellen Sie die initiale Zoomstufe des Diagramms ein. Geben Sie die Zoomstufe in Kommazahlen an, wobei 1,0 = 100% entspricht. |
|
Permanenter-Zoom |
Hier stellen Sie die Zoomstufe ein, in der das Diagramm standardmäßig im Druck oder Druckbericht angezeigt wird. Geben Sie die Zoomstufe in ganzen Zahlen an, wobei 1 = 100% entspricht. |
|
Details-vorhanden-Felder |
|
|
Transparenz bei fehlenden Details |
|
|
Papier-Breite |
Standardwert: 210 mm (DIN A4)
|
|
Papier-Höhe |
Standardwert: 297 mm (DIN A4)
|
|
Rand links |
|
|
Rand oben |
|
|
Rand rechts |
|
|
Rand unten |
|
|
Normalansicht (vs. Layoutansicht) |
Aktiviert: Normalansicht Deaktiviert: Layoutansicht
|
|
Fußzeile drucken |
Hier können Sie einstellen, ob beim Drucken des Diagramms die Fußzeile mitgedruckt werden soll. Wenn Sie diese Einstellung im Druckdialog ändern, wird für den Druck diese Einstellung berücksichtigt. Wenn Sie die Einstellungen des Druckdialogs über Einstellungen für Druckberichte speichern speichern, werden die Eigenschaften überschrieben. |
|
Kopfzeile drucken |
Hier können Sie einstellen, ob beim Drucken des Diagramms die Kopfzeile mitgedruckt werden soll. Wenn Sie diese Einstellung im Druckdialog ändern, wird für den Druck diese Einstellung berücksichtigt. Wenn Sie die Einstellungen des Druckdialogs über Einstellungen für Druckberichte speichern speichern, werden die Eigenschaften überschrieben. |
|
Kommentare anzeigen |
Siehe auch: Kommentare am Shape einfügen |
|
Feld zur Bestimmung der Swimlanebezeichnungen |
Siehe auch: Feld für Swimlanebezeichnungen auswählen |
|
Gitternetz zeigen |
Siehe auch: Gitternetz verwenden |
|
Gitternetz verwenden |
Siehe auch: Gitternetz verwenden |
|
Gitternetz-Abstand (mm) |
Siehe auch: Gitternetz verwenden |
| An Objekten ausrichten |
Ist diese Eigenschaft aktiviert, werden im Freihand-Diagramm Hilfslinien angezeigt, wenn Sie Shapes auf der Zeichenfläche per Drag & Drop verschieben. Auf diese Weise können Sie Shapes an anderen Shapes im Diagramm ausrichten und diese genau auf derselben Höhe wie andere Shapes platzieren. Siehe auch: Hilfslinien verwenden |
| Nach Abständen ausrichten |
Ist diese Eigenschaft aktiviert, werden im Freihand-Diagramm Hilfslinien angezeigt, wenn Sie Shapes auf der Zeichenfläche per Drag & Drop verschieben. Auf diese Weise können Sie Shapes so an anderen Shapes im Diagramm ausrichten, dass dessen Abstände zueinander einheitlich sind. Siehe auch: Hilfslinien verwenden |
|
Nur Modellobjekte nummerieren |
Wenn für Shapes im Diagramm Nummern angezeigt werden, können Sie über diese Eigenschaft einstellen, dass nur die Shapes nummeriert werden, die ein Modellobjekt haben. |
Hinweis: Die maximale Höhe oder Breite von Diagrammen beträgt 32.000 px. Größere Bilder werden nicht mehr im Browser bzw. über das Java-Script Framework angezeigt.
Wenn bei der Generierung eines Diagramms als PNG nicht mehr genug Speicher auf dem Server zur Verfügung steht, wird das Diagramm mit einer eingeschränkten Farbpalette angezeigt.