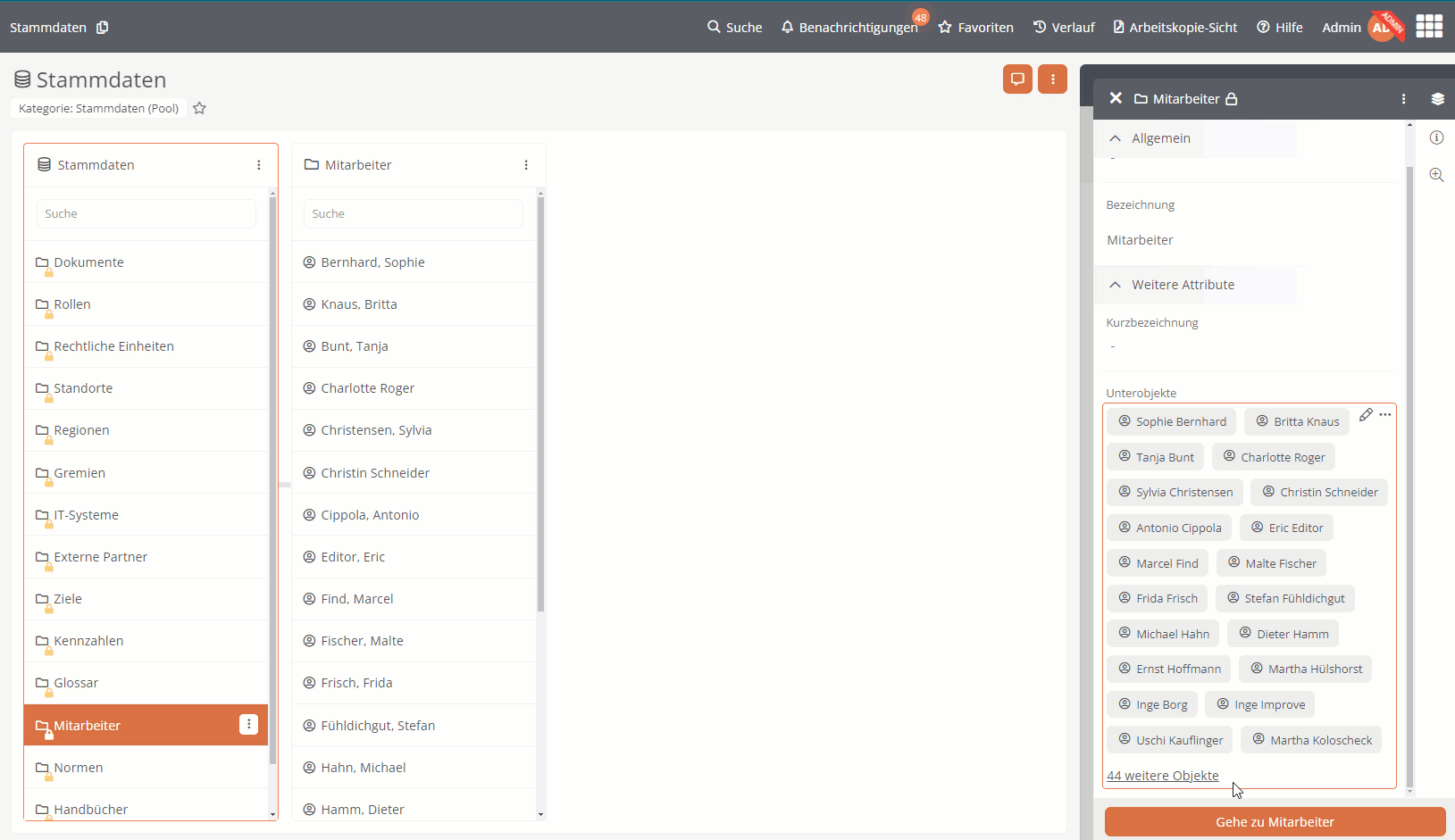Erweiterter Referenzeditor
Über den erweiterten Referenzeditor können Sie Unterobjekte und Referenzen eindeutig bestimmen und verwalten.
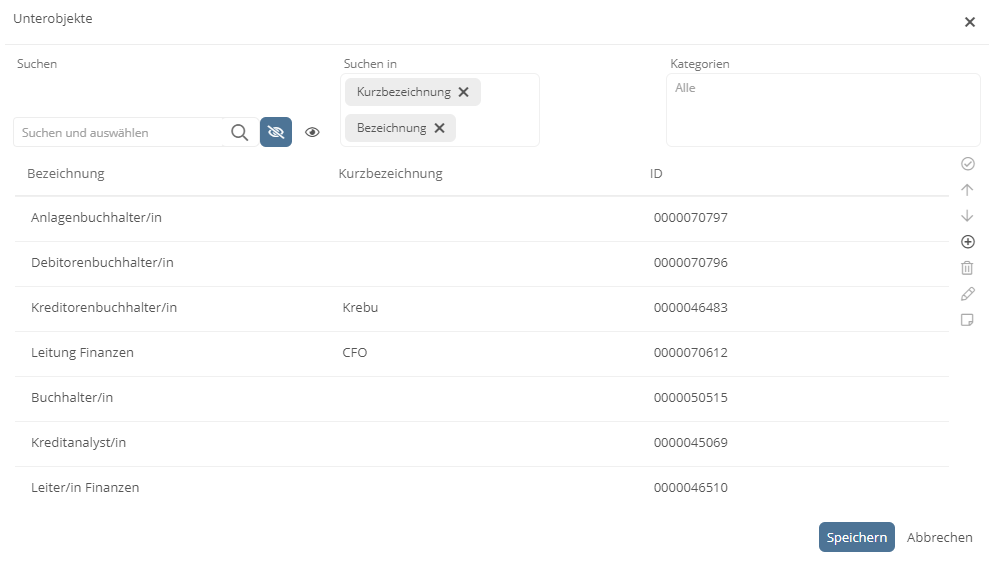
Hinweis: Der erweiterte Referenzeditor ist im Portal, im WebModeller, in der SystemAdministration und in der BenutzerAdministration verfügbar.
Siehe auch: Weitere Details zu Referenzen und wie Sie Referenzen schnell hinzufügen, ist beschrieben unter Referenzen.
Referenzeditor öffnen
Je nach Aeneis-App können Sie den erweiterten Referenzeditor auf verschiedene Weisen öffnen:
-
Im WebModeller und in der SystemAdministration selektieren Sie das Objekt im Baum und selektieren im Kontextmenü den Eintrag Verweis(e) erstellen:
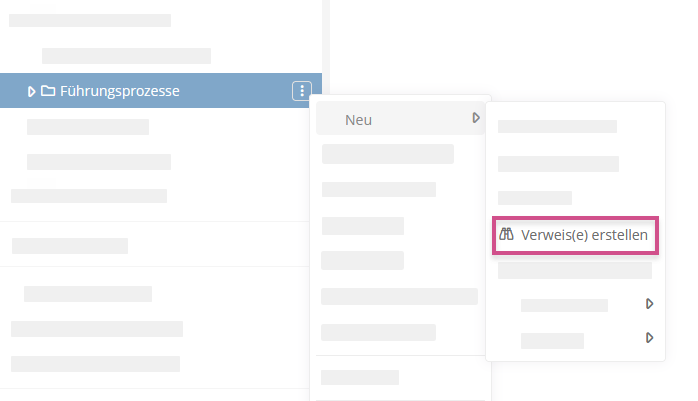
Hinweis: Der Menü-Eintrag ist nur verfügbar, wenn in der Schema-Konfiguration im jeweiligen Attribut die Option Referenzen erlaubt aktiviert ist.
Hinweis: Wenn Sie den erweiterten Referenzeditor auf diese Weise öffnen, können Sie nur neue Verweise erstellen, sortieren und entfernen. Sie können über den Menü-Eintrag keine neuen Objekte erstellen. Bereits erstellte Unterobjekte oder Verweise werden Ihnen in dieser Tabelle nicht angezeigt.
-
Im WebModeller, in der SystemAdministration und in der BenutzerAdministration öffnen Sie den erweiterten Referenzeditor über das Stift-Icon neben einer Chosenbox:

-
Im Portal öffnen Sie das SmartEdit-Menü in einem SmartEdit-Feld per Klick auf
 und wählen den Eintrag Verweis(e) hinzufügen aus:
und wählen den Eintrag Verweis(e) hinzufügen aus: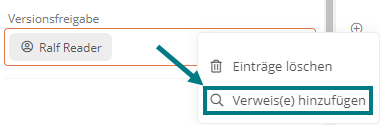
Hinweis: Der Menü-Eintrag ist nur verfügbar, wenn in der Schema-Konfiguration im jeweiligen Attribut die Option Referenzen erlaubt aktiviert ist.
-
Wenn Sie Schreibrechte auf das Objekt haben und im Portal in ein SmartEdit-Feld klicken, in dem mehr Objekte hinterlegt sind als in der Datenbankeigenschaft Schnellreferenz maximale Anzahl Suchergebnisse erlaubt, öffnet sich der erweiterte Referenzeditor, in dem Sie alle hinterlegten Objekte bearbeiten können. Zusätzlich erhalten Sie einen Hinweis darüber, dass die erlaubte Anzahl an Suchergebnissen überschritten wurde:

-
In einem Attribut, in dem mehr als 20 Objekte hinterlegt sind, steht Ihnen im Portal in der Sidebar die Schaltfläche x weitere Objekte zur Verfügung. Per Klick auf die Schaltfläche öffnet sich eine Liste, in der alle Objekte aufgelistet werden, die im Attribut hinterlegt sind. Wenn Sie Schreibrechte haben, können Sie per Klick auf den Stift den erweiterten Referenzeditor öffnen und die Attributwerte bearbeiten:
Verweise hinzufügen
Indem Sie im erweiterten Referenzeditor Parameter setzen, schränken Sie die Suche nach passenden Objekten als Verweis ein. Über die Suchleiste des Referenzeditors können Sie nach Objekten suchen, die bereits existieren, und als Verweis hinzufügen. Durch Suchparameter können Sie das Objekt, das referenziert werden soll, eindeutig identifizieren.
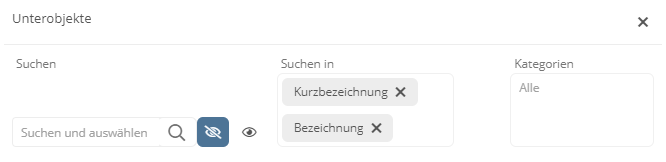
Hinweis: Verweise im erweiterten Referenzeditor können nur hinzugefügt werden, wenn in der Schema-Konfiguration im jeweiligen Attribut die Option Referenzen erlaubt aktiviert ist.
Anleitung - Referenziertes Objekt eindeutig bestimmen
-
Wählen Sie im Feld Kategorie eine zulässige Kategorie aus, auf die sich Aeneis bei der Suche nach dem referenzierten Objekt beschränken soll:
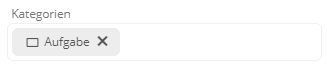
-
Wählen Sie im Feld Suchen in zulässige Attribute aus, die bei Ihrer Suche berücksichtigt werden sollen:
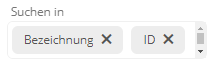
Beispiel: Wenn Sie hier ID referenzieren, findet Aeneis bei der Suche das gewünschte Objekt, wenn Sie im Suchfeld die entsprechende ID eingeben. Wenn ID nicht in Suchen in referenziert ist und Sie eine ID in das Suchfeld eingeben, findet Aeneis das gewünschte Objekt nicht über das Attribut ID.
-
Geben Sie Ihren Suchbegriff im Feld Suchen und auswählen ein:
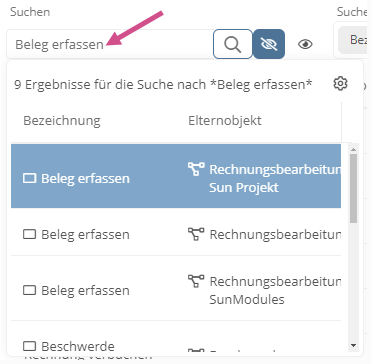
-
Beschränken Sie bei Bedarf Ihre Suche per Klick auf
 auf bestimmte Geltungsbereiche
auf bestimmte GeltungsbereicheSiehe auch: Geltungsbereiche im WebModeller
-
Klicken Sie in den Suchergebnissen auf das Zahnrad, um weitere Identifikationsmerkmale des Objekts zu sehen
-
Wählen Sie weitere Attribute aus, die Ihnen bei der Suche zusätzlich zur Identifikation angezeigt werden sollen:
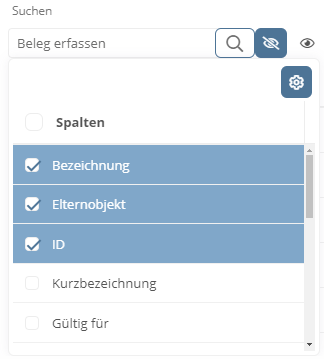
-
Klicken Sie erneut auf das Zahnrad, um die neue Anzeige der Suchergebnisse zu übernehmen:
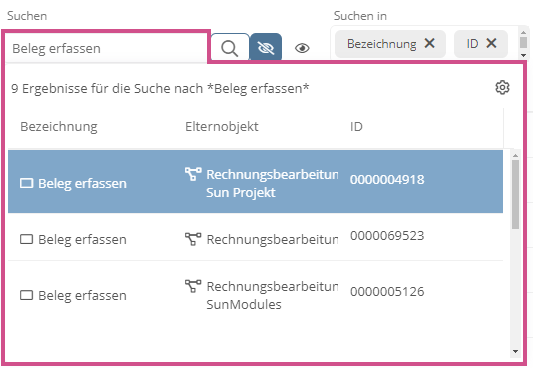
-
Wählen Sie aus den Suchergebnissen das passende Objekt aus und übernehmen Sie es per Klick in die Objektliste
Objekte erstellen
Über die Seitenleiste des erweiterten Referenzeditors können Sie neue Objekte einer zulässigen Kategorie erstellen:
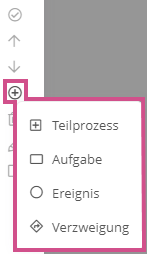
Hinweis: Objekte können im Referenzeditor nur erstellt werden, wenn in der Schema-Konfiguration im jeweiligen Attribut die Option Neue Objekte erlaubt aktiviert ist.
Sobald Sie eine zulässige Kategorie ausgewählt haben, erscheinen die Eigenschaften des neuen Objekts, wo Sie z. B. eine Bezeichnung vergeben können. Per Klick auf Speichern im Eigenschaftendialog übernehmen Sie das Objekt als hauptzugeordnetes Unterobjekt in die Liste.
Auf Unterobjekte anwenden
Wenn Sie einen Geltungsbereich oder eine ACL eines Objekts manuell anlegen oder ändern, bleibt der Geltungsbereich der Unterobjekte unverändert. Wenn Sie den Geltungsbereich der Unterobjekte automatisiert und gezielt dem Elternobjekt anpassen möchten, verwenden Sie in den Attributen Gültig für, Ungültig für oder ACL die Funktion Auf Unterobjekte anwenden in der rechten Seitenleiste:
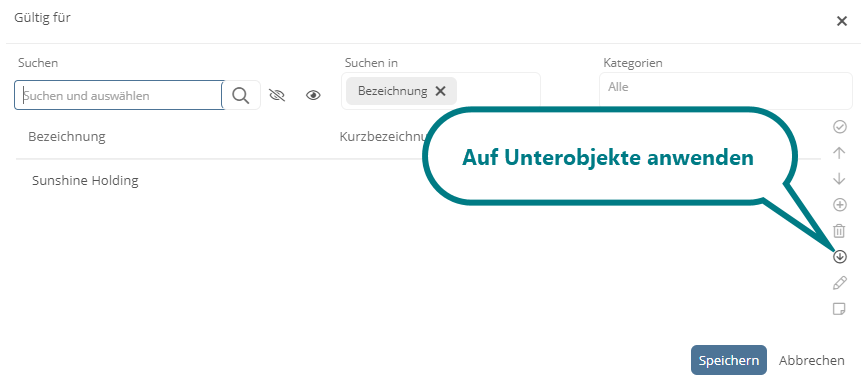
Siehe auch: Unter Geltungsbereiche auf Unterobjekte anwenden ist die Funktion am Beispiel des Attributs Gültig für beschrieben.
Eigenschaften ansehen und bearbeiten
Über die rechte Seitenleiste können Sie sich die Eigenschaften des Objekts ansehen und bearbeiten, das Sie in der Tabelle selektiert haben. Wenn das Objekt Zuordnungseigenschaften hat, können Sie sich diese ebenfalls ansehen und bearbeiten:
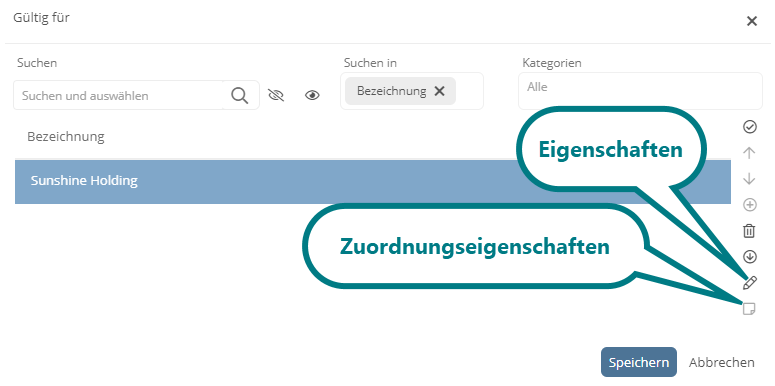
Objekt entfernen
Über die rechte Seitenleiste können Sie Referenzen und hauptzugeordnete Objekte aus dem Attribut entfernen:

Achtung: Wenn Sie hauptzugeordnete Objekte entfernen, die an keiner anderen Stelle der Datenbank referenziert sind, dann wird das Objekt vollständig gelöscht.
Siehe auch: Modellobjekte löschen
Objekte sortieren
Um Objekte in der erweiterten Referenztabelle zu sortieren, selektieren Sie in der Tabelle ein oder mehrere Modellobjekte und verschieben Sie sie mit den Pfeiltasten in der Seitenleiste:
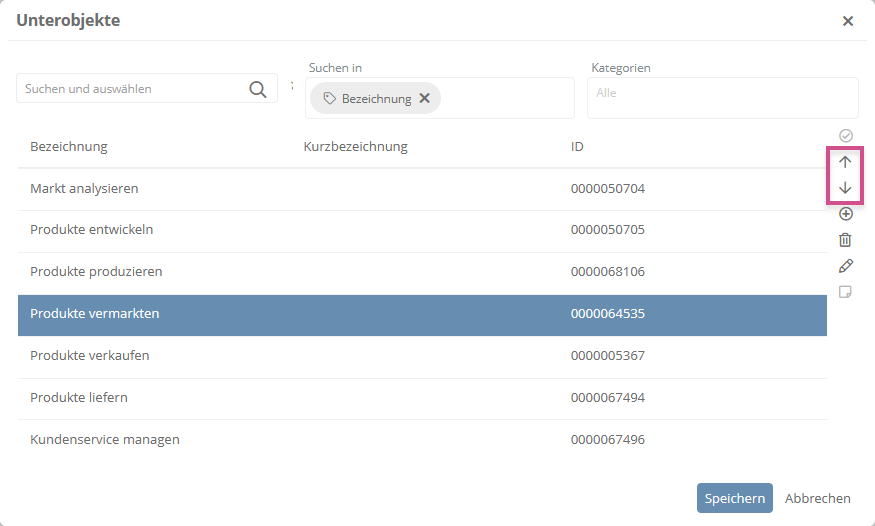
Hinweis: Inverse Attribute werden bei der Sortierung nicht berücksichtigt.
Hinweis: In BPMN-Diagrammen wird die Sortierung der Shapes automatisch in die Modellübersicht übernommen, wenn im Schema im BPMN-Diagrammprofil die Eigenschaft Modellübersicht beim Speichern sortieren gesetzt ist.
Achtung: Hat das Modellobjekt, das verschoben wird, Unterobjekte, werden diese mit verschoben.
Beim Verschieben von Prozessobjekten auf eine andere Prozessebene, werden die Prozessebenen des Objekts und der Unterobjekte entsprechend angepasst. Wenn das Objekt auf die unterste Prozessebene verschoben wird, werden die Unterobjekte gelöscht.
Siehe auch: Modellobjekte verschieben / sortieren
Aufsteigende und absteigende Sortierung:
In der erweiterten Referenztabelle können Sie per Klick auf den Spalten-Header die Objekte aufsteigend und absteigend sortieren.
Sortierung speichern:
Über die Schaltfläche Sortierung speichern speichern Sie die aktuelle Sortierung:

Tabellenspalten hinzufügen und entfernen
Im erweiterten Referenzeditor können Sie einstellen, welche Spalten in der Tabelle angezeigt werden. Klicken Sie hierzu im Spalten-Header auf  und wählen Sie die Spalten, die angezeigt werden sollen, aus:
und wählen Sie die Spalten, die angezeigt werden sollen, aus:
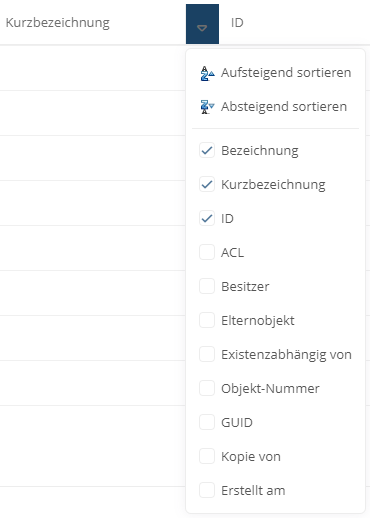
Hinweis: Über die Auswahl können Sie auch eine aufsteigende und absteigende Sortierung der Objektliste über die jeweilige Tabellenspalte vornehmen.