Theme-Editor
Mit dem Theme-Editor können Sie das Design des Portals und Farbgebungen für bestimmte Diagramm-Typen anpassen.
Voraussetzung: Sie benötigen Administratorrechte.
Siehe auch: Wie Sie den Theme-Editor öffnen, lesen Sie unter Apps im Portal.
Hinweis: Die Einstellungen im Theme-Editor gelten global für alle Benutzer.
Portal
Im Bereich Portal können Sie die Portalfarben, CD-Farben, das Favicon im Browser-Tab und das Logo an Ihr Unternehmen anpassen. In einer Vorschau wird direkt angezeigt, wie sich Ihre Änderungen im Portal-Design auswirken.
Geänderte Portal-Farben können Sie auf die Standardfarben zurücksetzen. Klicken Sie hierfür auf die Schaltfläche Zurücksetzen.
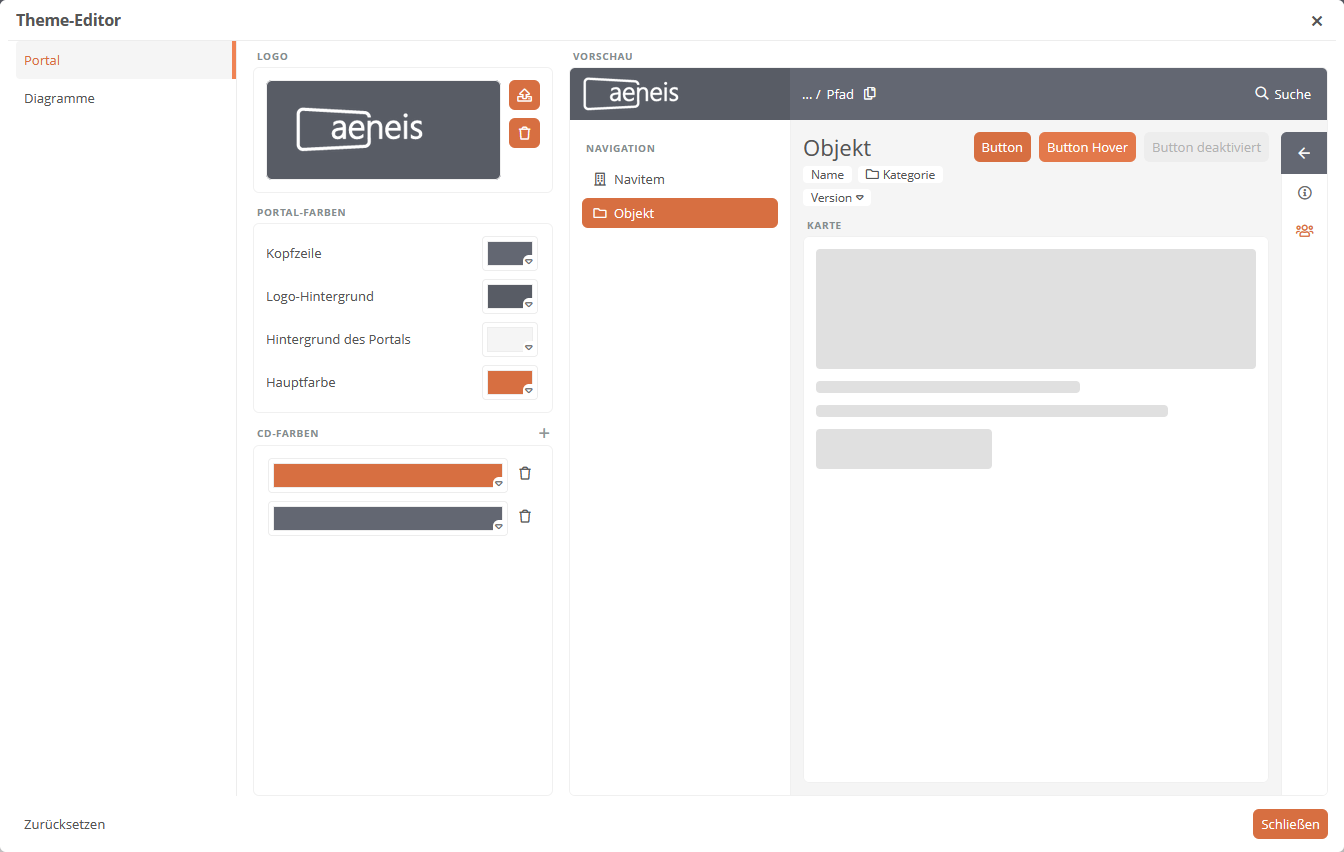
Hinweis: Die Schriftfarben im Portal werden je nach gewählter Hintergrundfarbe automatisch angepasst. Auf diese Weise wird immer ein ausreichender Kontrast zwischen Schriftfarbe und Hintergrundfarbe hergestellt und die Leserlichkeit garantiert.
Logo ändern:
-
Öffnen Sie über das App-Menü im Portal den Theme-Editor
-
Klicken Sie im Theme-Editor im Tab Portal links oben im Bereich Logo auf die Schaltfläche Logo hochladen:
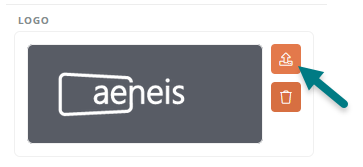
-
Wählen Sie die Datei mit Ihrem Logo aus und öffnen Sie diese
Favicon ändern:
Im Bereich Favicon können Sie das Icon ändern, das im Browser-Tab für das Portal angezeigt wird.
Anleitung:
-
Öffnen Sie über das App-Menü im Portal den Theme-Editor
-
Klicken Sie im Theme-Editor im Tab Portal links oben im Bereich Favicon auf die Schaltfläche Favicon hochladen:
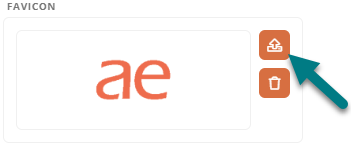
-
Wählen Sie die Datei mit Ihrem Favicon aus und öffnen Sie diese
Hinweis: Sie können Dateien in den Formaten ICO, JPG, JPEG, SVG und PNG auswählen. Wenn Sie Firefox nutzen, wird zusätzlich das Format GIF unterstützt.
Ergebnis:
Das neue Favicon wird im Portal-Browser-Tab angezeigt:
![]()
Im Bereich CD-Farben können Sie beliebig viele Farben anlegen, die dann überall in Aeneis bei der Auswahl von Farben als Schnellauswahl vorgeschlagen werden.
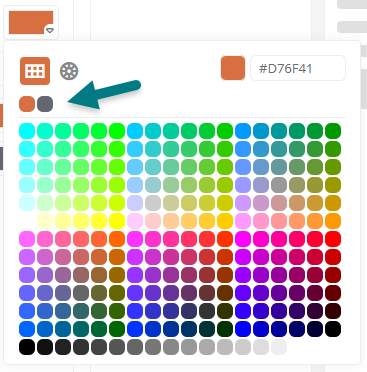
Um eine CD-Farben anzulegen, klicken Sie im Theme-Editor im Bereich CD-Farben auf das Plus-Symbol. Die neu angelegte Farbe können Sie dann per Klick auf das Farbfeld ganz einfach anpassen.
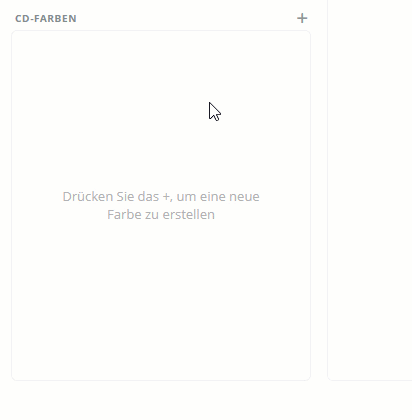
Diagramm-Farben
Im Bereich Diagramm können Sie in der Spalte Diagramm-Farben für Organigramme und Vernetzungsdiagramme konfigurieren, mit welcher Farbe die Shapes bestimmter Kategorien in der Arbeitskopie gekennzeichnet werden.
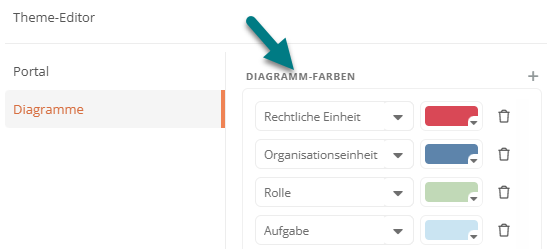
Hinweis: Die farbliche Kennzeichnungen im Organigramm und im Vernetzungsdiagramm zu vorherigen Versionen eines Objekts werden durch neue Einstellungen nicht geändert.
Siehe auch: Organigramme und Vernetzungsdiagramme
Anleitung - Diagrammfarben hinzufügen:
-
Öffnen Sie den Theme-Editor
-
Wechseln Sie in den Bereich Diagramme
-
Klicken Sie auf
 neben der Überschrift Diagramm-Farben
neben der Überschrift Diagramm-Farben -
Wählen Sie im neuen Feld eine Kategorie aus:
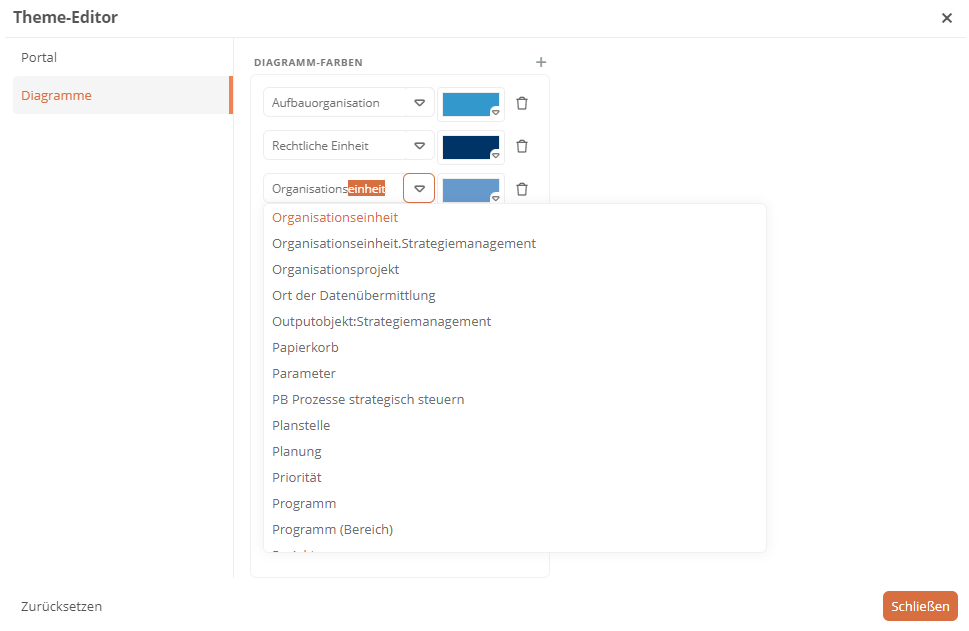
Hinweis: Sie können standardmäßig alle Kategorien aus den Paketen Kundenkategorien und Basiskategorien auswählen. Wenn es in Ihrer Datenbank die beiden Pakete im Schema nicht gibt, sind alle Kategorien auswählbar.
Hinweis: Wenn Sie anfangen zu tippen, werden in der Auswahl passende Einträge zuerst angezeigt. Wenn keine passenden Ergebnisse gefunden werden, wird Ihre Eingabe rot markiert.
-
Klicken Sie auf die vorausgewählte Farbe neben der Kategorie und wählen Sie eine Farbe aus:
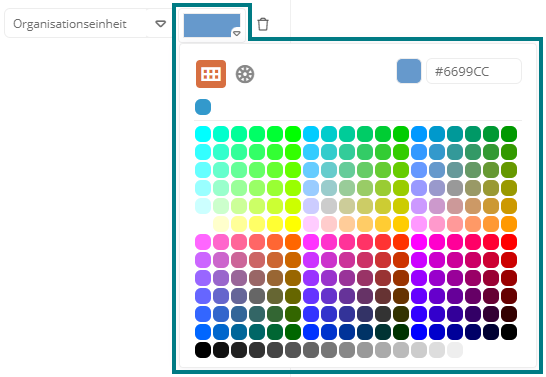
-
Klicken Sie auf Schließen
Ergebnis:
Shapes von Objekten, die den Kategorien angehören, die im Bereich Diagramme festgelegt sind, werden mit der hinterlegten Farbe im Organigramm oder im Vernetzungsdiagramm gekennzeichnet:
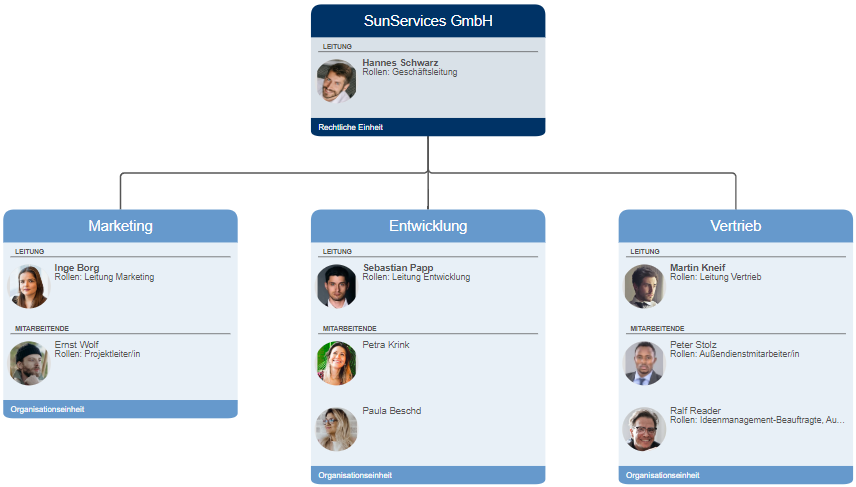
Kategorie ändern:
Wenn Sie die Kategorie für eine farbliche Kennzeichnung ändern wollen, klicken Sie unter Diagramm-Farben auf die Kategorie, für die die Farbe bisher festgelegt war, und wählen Sie eine neue Kategorie aus.
Farbe ändern:
Wenn Sie die farbliche Kennzeichnung einer Kategorie ändern wollen, klicken Sie unter Diagramm-Farben auf die Farbe, die bisher für die Kategorie festgelegt war, und wählen Sie eine neue Farbe aus.
Farbliche Zuordnung löschen:
Wenn Sie die farbliche Zuordnung für eine Kategorie löschen wollen, klicken Sie unter Diagramm-Farben neben der Farbe, die bisher für die Kategorie festgelegt war, auf  . Anschließend wird die jeweilige Kategorie wieder auf ihren ursprünglichen Standardfarbwert zurückgesetzt.
. Anschließend wird die jeweilige Kategorie wieder auf ihren ursprünglichen Standardfarbwert zurückgesetzt.
Risiko-Matrix-Farben
Im Bereich Diagramme können Sie in der Spalte Risiko-Matrix-Farben die Farbgebung für die einzelnen Flächen einer Risikomatrix bestimmen. Klicken Sie hierzu in der 4x4-Matrix auf eine Fläche, um die Farbe über den Editor anzupassen. Ihre benutzerdefinierte Farbgebung wird dann auf alle Risikomatrizen im Portal angewendet.
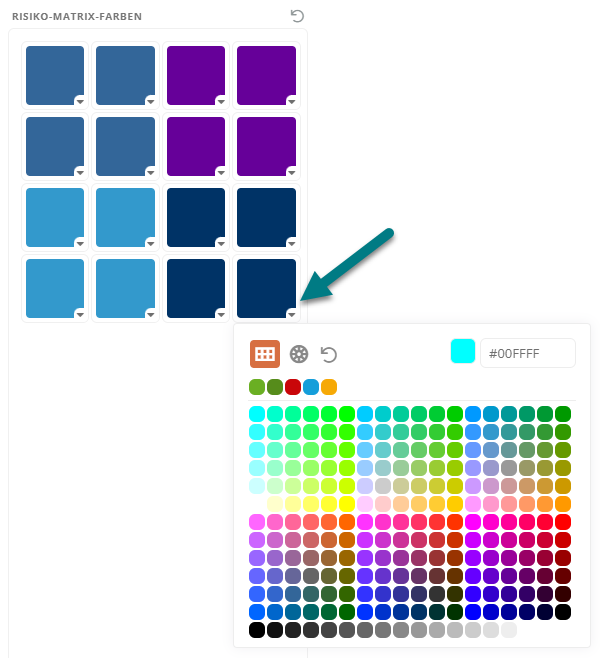
Siehe auch: Ein vollständiges Konfigurationsbeispiel finden Sie unter Risikomatrix.
