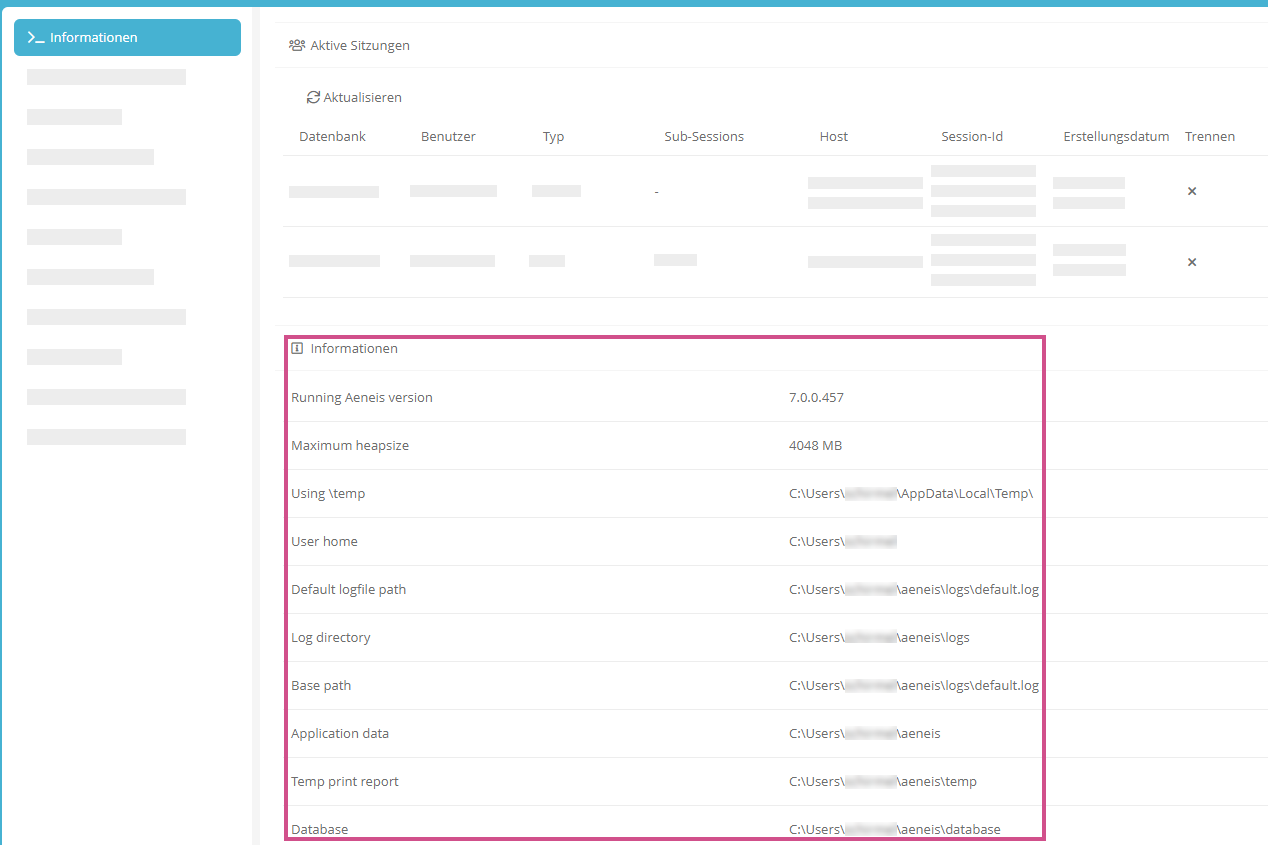FAQs
Siehe auch: Wie Sie Attribute zu Kategorien hinzufügen, erfahren Sie unter Schema, Kategorien und Attribute.
Wenn in Aeneis eine Sitzung nicht korrekt beendet wird, kann es dazu kommen, dass Objekte gesperrt werden.
Gesperrtes Objekt wird nach Session-Timeout automatisch freigegeben
Gesperrte Objekte werden nach dem Session-Timeout (Standard: 30 Minuten) automatisch wieder freigegeben.
Einzelne Session manuell freigeben
Um ein Objekt wieder freizugeben, können Sie die Session einzelner Benutzer/-innen in der ServerAdministration unter Informationen | aktive Sitzungen manuell beenden.
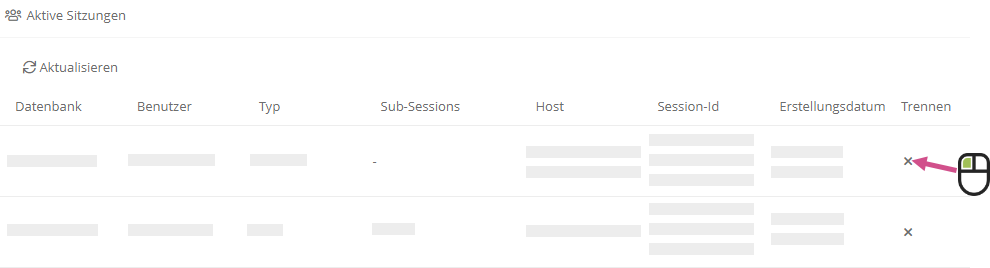
Siehe auch: Systeminformationen abfragen
Alle Sessions manuell freigeben
Über die SystemAdministration und die ServerAdministration können Sie alle Sessions auf Datenbankebene beenden.
-
Klicken Sie in der ServerAdministration unter Datenbanken auf Alle Sitzungen beenden und Sperren aufräumen:
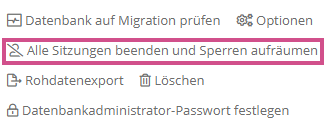
-
Klicken Sie in der SystemAdministration in der Menüleiste auf Sperren löschen:
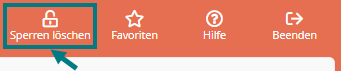
Achtung: Die Aktionen Alle Sitzungen beenden und Sperren aufräumen in der ServerAdministration und Sperren löschen in der SystemAdministration beenden alle aktiven Sitzungen. Alle aktuell angemeldeten Benutzer/-innen werden abgemeldet. Führen Sie die Aktionen nur aus, wenn keine Modellierer/-innen mehr aktiv arbeiten.
Siehe auch: Datenbank verwalten
Gesperrtes Objekt auf der Datenbank freigeben
Sie können ein gesperrtes Objekt auch mit einem SQL-Statement auf der Datenbank freigeben.
Anleitung:
-
Halten Sie den Aeneis-Serverdienst an
-
Öffnen Sie auf dem Server den MSSQL Server Manager
-
Selektieren Sie die Datenbank
-
Rufen Sie auf der Datenbank eine SQLQuery/SQL-Abfrage auf
-
Führen Sie folgendes Statement aus:
DELETE FROM AEN_PROPR WHERE AEN_ATTID='locks' -
Starten Sie den Aeneis-Serverdienst neu
Die Datums- und Zeitangaben, die in Aeneis angezeigt werden, werden immer vom Server bereitgestellt. Datums- und Zeitangaben passen sich nicht an die Zeitzone des Browsers an, von dem aus auf Aeneis zugegriffen wird.
Beispiel: Der Aeneis-Server befindet sich in Deutschland. Um 14:30 Uhr wird im Portal eine Bezeichnung geändert. Allen Benutzern/-innen wird nun in der Änderungshistorie die Uhrzeit 14:30 Uhr angezeigt. Auch Benutzer/-innen, die sich in einer anderen Zeitzone befinden, sehen im Portal den Zeitstempel 14:30 Uhr.
Wenn Probleme auftreten, können Sie in Aeneis die protokollierten Aktionen als Zip-Datei exportieren. Die Protokolldateien unterstützen den Aeneis-Support bei der Fehlersuche.
Anleitung:
-
Melden Sie sich in der ServerAdministration an
Siehe auch: Wie Sie sich in der ServerAdministration anmelden, erfahren Sie unter ServerAdministration öffnen.
-
Klicken Sie im Bereich Logs auf Protokolldateien exportieren, um die Logfiles zu erzeugen und herunterzuladen:
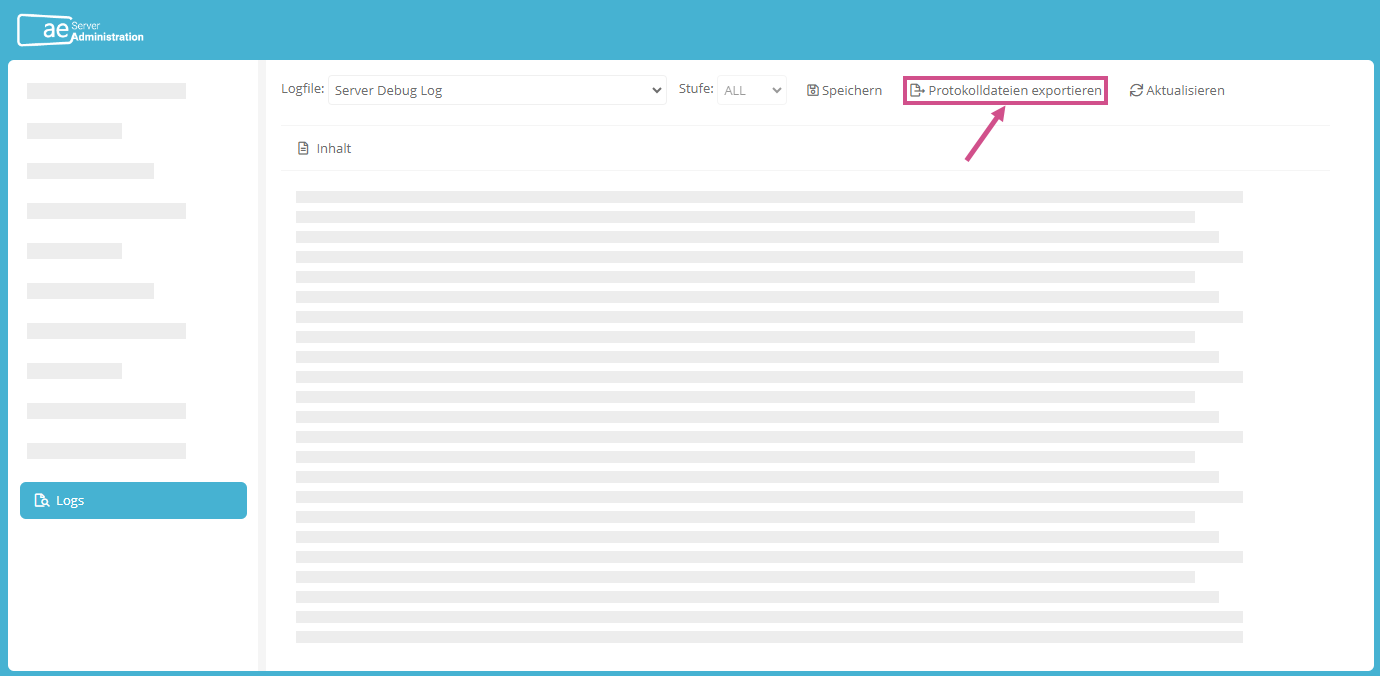
Die Programmierschnittstelle, Aeneis REST-API, wird im Format OpenAPI 3.0.0 zur Verfügung gestellt. Die Aeneis REST-API können Sie als yaml-Datei herunterladen und über den Swagger-Editor direkt im Browser öffnen.
Anleitung:
-
Wählen Sie in der SystemAdministration in der Menüleiste Hilfe | API-Dokumentation aus, um die REST-API als yaml-Datei herunterzuladen:
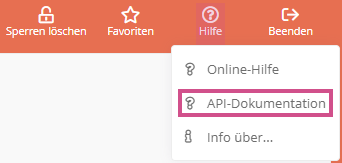
-
Öffnen Sie einen neuen Browser-Tab
-
Öffnen Sie den Swagger-Editor mit folgendem Link: https://editor.swagger.io/
-
Wählen Sie im Swagger-Editor in der Menüleiste File | Import file aus:
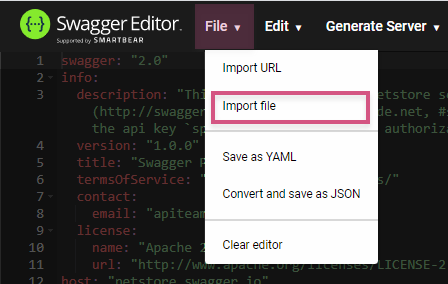
-
Öffnen Sie die heruntergeladene yaml-Datei mit der Aeneis REST-API, um sie in den Swagger-Editor zu importieren
Ergebnis:
Die Aeneis REST-API wird im Swagger-Editor angezeigt.
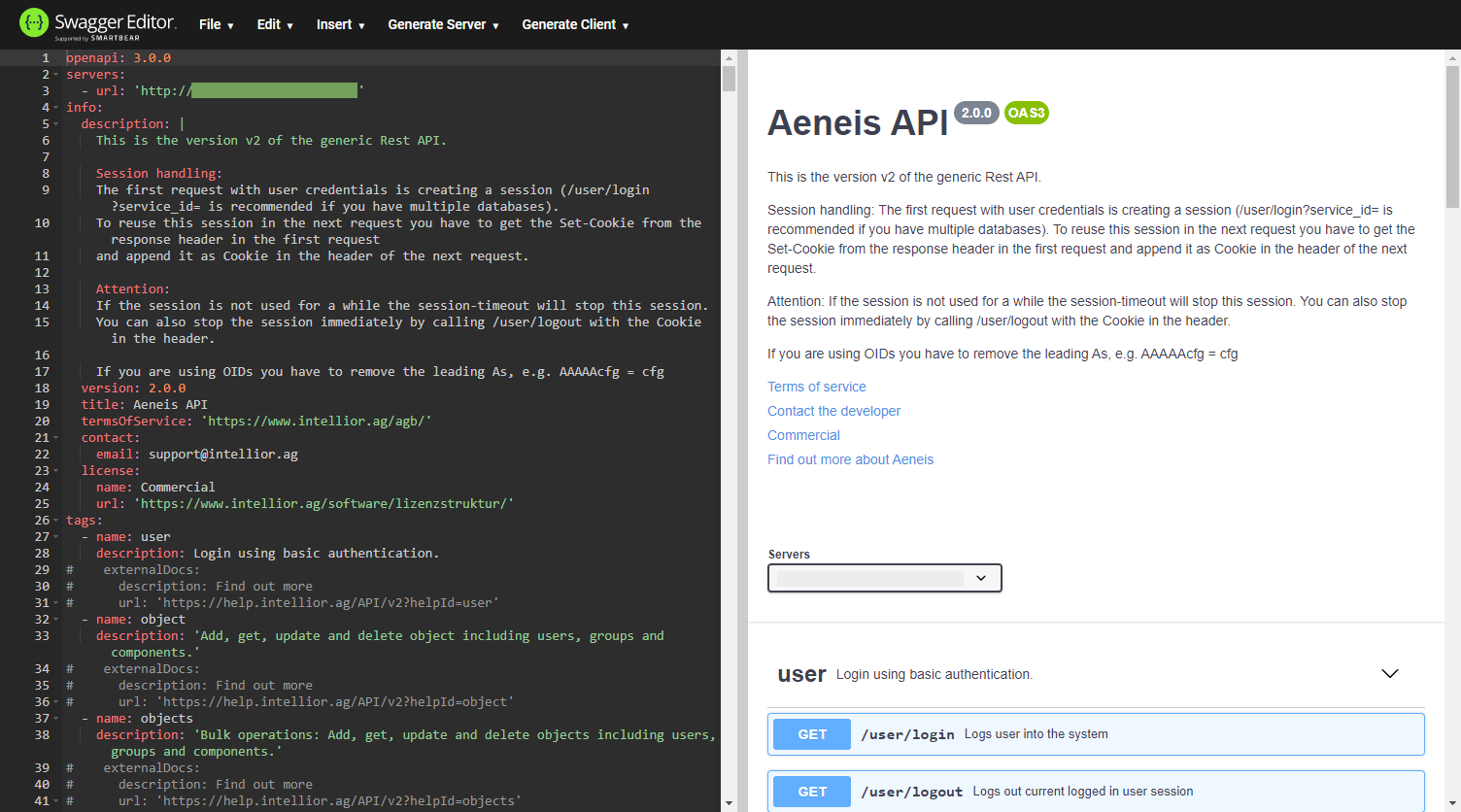
Siehe auch: Wie Sie auf das Input/Output-Konzept migrieren, erfahren Sie unter Auf Input/Output-Konzept migrieren.
Siehe auch: Wie Sie auf die Prozessverkettung migrieren, erfahren Sie unter Prozessverkettung migrieren.
Siehe auch: Wie Sie einen LDAP-Server SSL aktivieren, erfahren Sie unter LDAP-Server SSL aktivieren.
Datenbanken
Anleitung:
-
Öffnen Sie Microsoft SQL Server Management Studio
-
Selektieren Sie die Datenbank
-
Wählen Sie im Kontextmenü Tasks | Sichern aus, um den Dialog Datenbank sichern zu öffnen
-
Wählen Sie im Dialog Datenbank sichern unter Allgemein | Ziel Hinzufügen aus, um den Dialog Sicherungsziel auswählen zu öffnen
-
Geben Sie im Dialog Sicherungsziel auswählen an, wo das Datenbank-Backup gespeichert werden soll
-
Bestätigen Sie in den Dialogen Sicherungsziel auswählen und Datenbank sichern mit OK
Anleitung:
-
Öffnen Sie Microsoft SQL Server Management Studio
-
Selektieren Sie die Datenbank
-
Wählen Sie im Kontextmenü Datenbank wiederherstellen... aus
-
Wählen Sie im Dialog Datenbank wiederherstellen unter Allgemein | Quelle die Option Medium aus und hinterlegen Sie die Datenbank-Backup-Datei (.bak), die wiederhergestellt werden soll
-
Beachten Sie beim Namen unter Allgemein | Ziel in der Eigenschaft Datenbank folgendes:
-
Ändern Sie den Namen nicht, wenn die aktuelle Datenbank mit dem Datenbank-Backup überschrieben werden soll
-
Geben Sie einen neuen Namen an, wenn eine neue Datenbank mit dem Datenbank-Backup erzeugt werden soll
-
-
Benennen Sie die Dateien (.mdf und .log.ldf) unter Dateien in der Tabelle in der Spalte Wiederherstellen als die Dateien um
-
Bestätigen Sie mit OK
Hinweis: Der Benutzer oder die Anmeldung der wiederhergestellten Datenbank wird ebenfalls importiert. Dies kann zu Problemen führen, da pro Benutzer/-in eine Standarddatenbank gewählt werden muss.
Lösung: Entfernen Sie in der Anmeldung (Benutzer) die neue Datenbank und erstellen Sie einen neuen Benutzer für die neue Datenbank.
Installation & Update
Anleitung:
-
Erstellen Sie ein Datenbank-Backup (SQL-Dump oder Rohdatenexport)
-
Laden Sie die Datei aeneis_server_windows-x64_6_0_19.exe herunter
-
Öffnen Sie die ServerAdministration und kontrollieren Sie unter Informationen | Information, wo der Aeneis-Server installiert ist:
-
Stellen Sie in der ServerAdministration unter Aktive Sitzungen sicher, dass keine Modellierer/-innen angemeldet sind und keine ungespeicherten Zustände existieren
-
Halten Sie den Aeneis-Serverdienst an oder beenden Sie ihn:
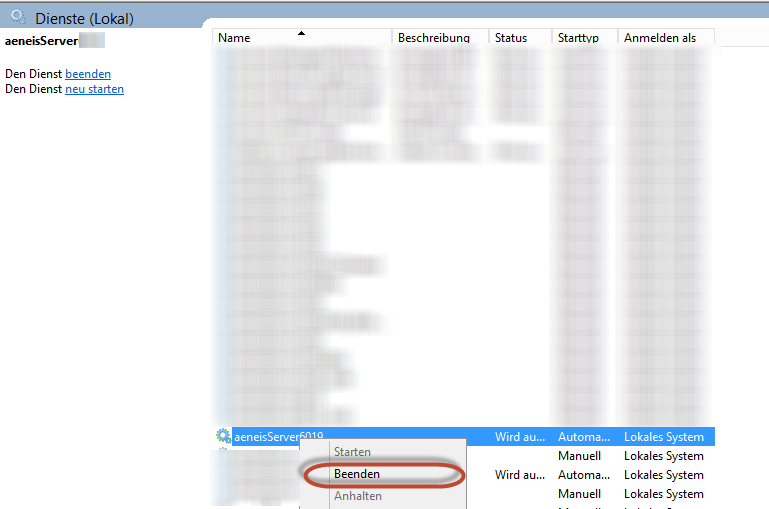
-
Führen Sie die Datei aeneis_server_windows-x64_6_0_19.exe aus
-
Wählen Sie im Installationsassistenten die Option Benutzerdefiniert und die entsprechenden Verzeichnisse aus
-
Installationsverzeichnis: Verzeichnis, in dem die Verzeichnisse lib, report und openoffice liegen
-
Anwendungsverzeichnis/Benutzerverzeichnis: Verzeichnis, in dem die Verzeichnisse database, oo, temp... liegen
-
-
Nach der Installation sollte der Dienst wieder automatisch starten. Starten Sie in der ServerAdministration den Dienst unter Dienste manuell, falls er nicht automatisch gestartet wurde:
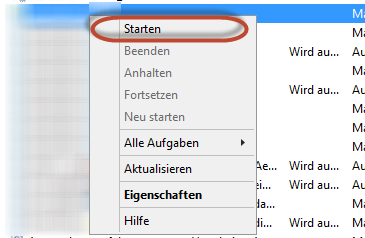
-
Selektieren Sie in der ServerAdministration unter Datenbanken die Datenbank und wählen Sie Datenbank auf Migration prüfen aus
Anleitung:
-
Laden Sie die Datei aeneis_client_windows-x64_6_0_19.exe herunter
-
Öffnen Sie den Aeneis-Client öffnen und überprüfen Sie mit Hilfe | Info über | Details, wo der Client installiert ist:
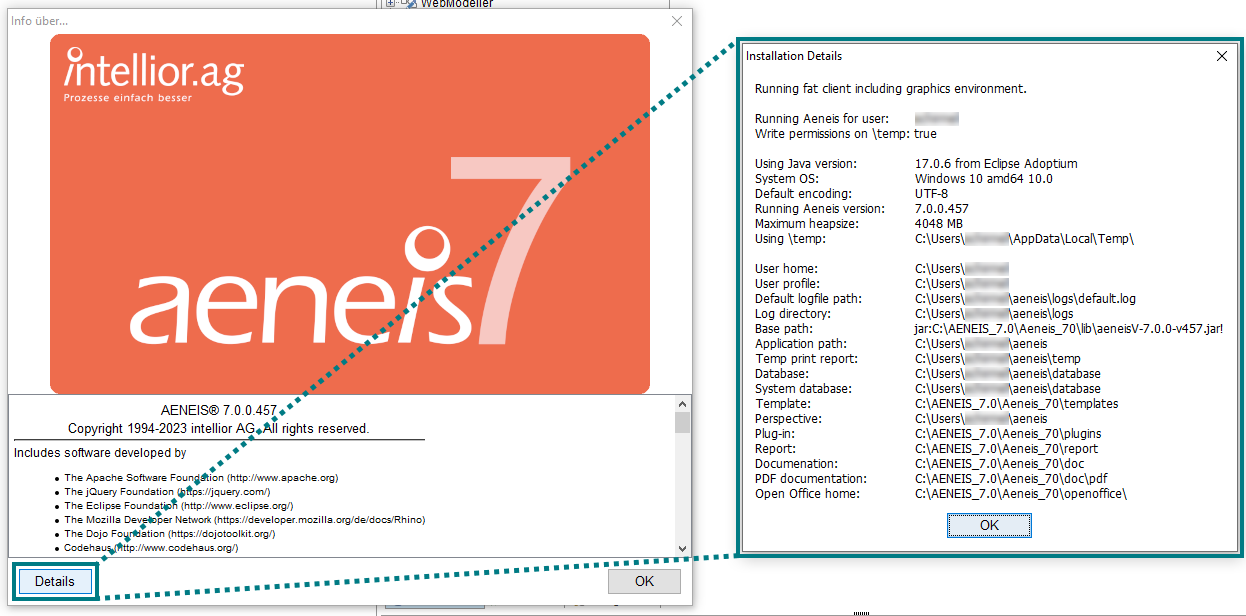
-
Beenden Sie den Aeneis-Client
-
Führen Sie die Datei aeneis_client_windows-x64_6_0_19.exe aus
-
Wählen Sie im Installationsassistenten die Option Benutzerdefiniert und die entsprechenden Verzeichnisse aus:
-
Installationsverzeichnis: Verzeichnis, in dem die Verzeichnisse lib, report und openoffice liegen
-
Anwendungsverzeichnis/Benutzerverzeichnis: Verzeichnis, in dem die Verzeichnisse database, oo, temp... liegen
-
-
Starten Sie nach der erfolgreichen Installation den Aeneis-Client neu