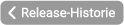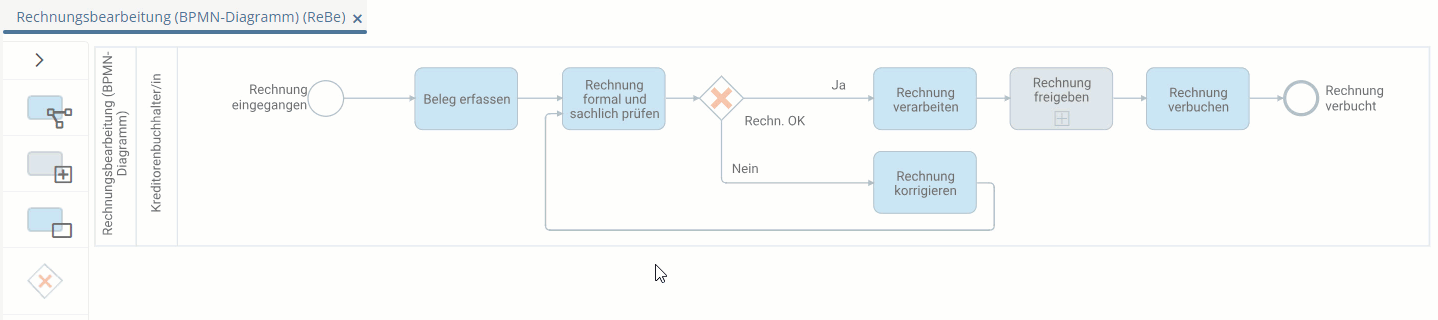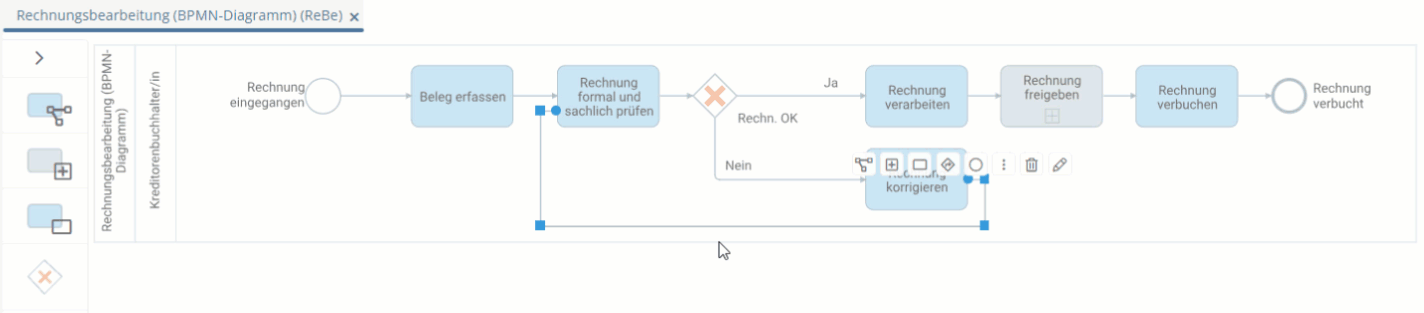Highlights Aeneis 7.2
Künstliche Intelligenz im Portal
Mit Aeneis 7.2 kommt im Portal erstmalig künstliche Intelligenz zum Einsatz. Egal, ob Sie eine Frage zur Anwendung von Aeneis haben oder einen neuen Prozess modellieren wollen, von nun an können Sie auf die Unterstützung einer KI zählen.
Chatten mit dem HilfeBot
Der HilfeBot wurde speziell darauf trainiert, Ihre Fragen rund um Aeneis zu beantworten. In einem gesonderten Chat-Bereich können Sie sich mit dem HilfeBot unterhalten und erhalten in Sekundenschnelle die korrekte Antwort.
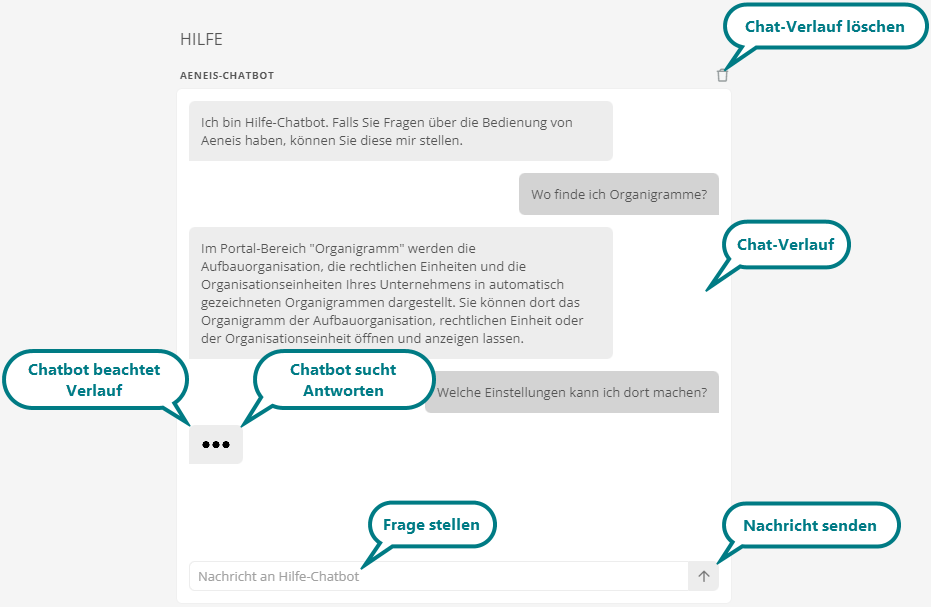
Siehe auch: HilfeBot
KI-Prozessmodellierung
Sie wollen einen neuen Prozess modellieren, aber wissen nicht, wo Sie anfangen sollen? Dank des enormen Datenpools, auf den die KI zurückgreift, skizziert sie Ihnen das Grundgerüst Ihres Prozesses vollautomatisch. Sobald Sie die KI-Modellierung im Portal gestartet und die KI mit den notwendigen Hintergrundinformationen versorgt haben, zeichnet die KI das BPMN-Diagramm und befüllt die SmartModel-Tabelle mit Daten.
Die KI unterstützt Sie bei der Prozess-Modellierung mit folgenden Funktionen:
-
Die KI erstellt für Sie BPMN-Diagramme samt Ereignissen, Verzweigungen, Aufgaben und Sub-Prozessen.
-
Die KI berücksichtigt die Hintergrundinformationen, die Sie in Aeneis zu Ihrem Unternehmen hinterlegt haben und schneidet Prozesse genau auf Ihr Unternehmensprofil zu.
-
Wenn Sie möchten, erfasst die KI weitere Daten zu Ihrem Prozess, wie Beschreibungen und Verantwortlichkeiten.
-
Wenn Sie möchten, übersetzt die KI die KI-generierten Prozessdaten in alle Portal-Sprachen.
-
Sobald der Prozess erstellt wurde, können Sie stets entscheiden, ob KI den Prozess optimieren und nochmals auf Grundlage Ihres Verbesserungsvorschlags modellieren soll.
Siehe auch: KI-Modellierung mit SmartModel
Vernetzungsdiagramme
Vernetzungsdiagramme wurden speziell dafür entwickelt, um auf vereinfachte Weise darzustellen, wie die Daten innerhalb Ihres Unternehmensmodells miteinander verknüpft sind. Selbst komplexe Strukturen lassen sich so leicht analysieren. Durch die Übersichtlichkeit finden Sie Objekte, die Sie über das Vernetzungsdiagramm annavigieren oder selektieren können, blitzschnell.

Siehe auch: Vernetzungsdiagramme
Komfortabler Auslieferungszustand
Greifen Sie schon im Auslieferungszustand bei zahlreichen Kategorien auf die vorkonfigurierte und komfortable Darstellung als Vernetzungsdiagramm zurück.
Beispiel: Im Auslieferungszustand sind vorkonfigurierte Vernetzungsdiagramme für alle Rollen, Dokumente, IT-Systeme u. v. m. verfügbar.
Siehe auch: Standard-Vernetzungsdiagramm-Profil
Maximale Anpassbarkeit
Für jede beliebige Kategorie können Sie ein eigenes Vernetzungsdiagramm konfigurieren, auch wenn für die jeweilige Kategorie schon im Auslieferungszustand ein Vernetzungsdiagramm vorkonfiguriert ist. Legen Sie hierfür einfach für die Kategorie ein neues Vernetzungsdiagramm-Profil an und bestimmen Sie über den Editor, wie das Vernetzungsdiagramm aussieht.
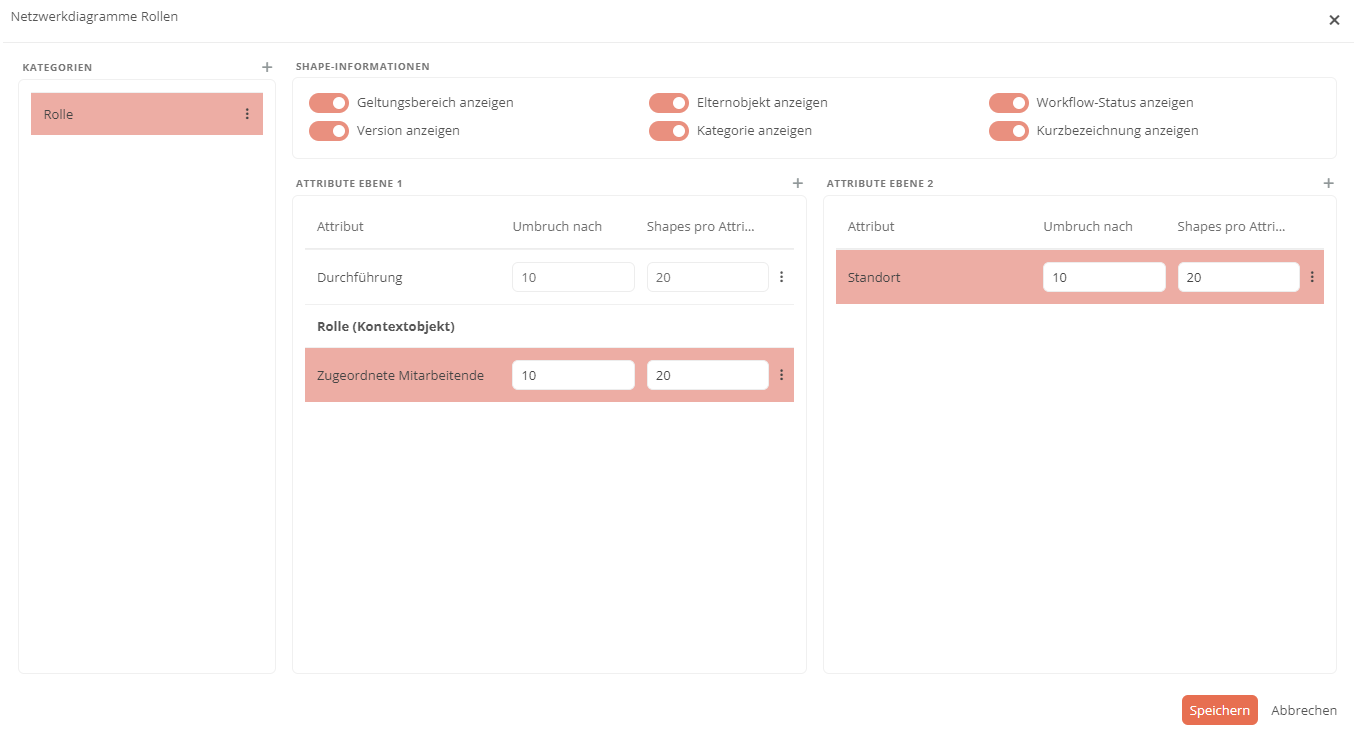
In Ihrem benutzerdefinierten Vernetzungsdiagramm-Profil können Sie folgende Einstellungen machen:
-
Wählen Sie die Attribute aus, für die im Vernetzungsdiagramm direkte und indirekte Verknüpfungen zum Kontextobjekt visualisiert werden.
-
Definieren Sie die Reihenfolge, in der das Kontextobjekt und die verknüpften Attribute visualisiert werden.
-
Definieren Sie, welche Informationen in den Shapes des Vernetzungsdiagramms angezeigt werden, wie z. B. den aktuellen Versionsstand oder den Geltungsbereich.
-
Definieren Sie, wie viele Shapes pro Attribut im Vernetzungsdiagramm maximal angezeigt werden.
-
Definieren Sie, wie viele Shapes pro Attribut in einer Reihe im Vernetzungsdiagramm angezeigt werden.
Siehe auch: Benutzerdefiniertes Vernetzungsdiagramm-Profil
Einheitliche Farben
Im Theme Editor können Sie konfigurieren, mit welcher Farbe die Shapes bestimmter Kategorien in der Arbeitskopie von Vernetzungsdiagrammen gekennzeichnet werden. Dadurch wird die Farbgebung in Ihren Vernetzungsdiagrammen garantiert einheitlich.
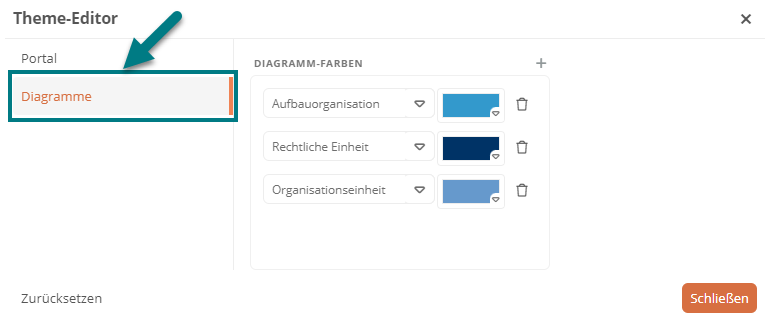
Siehe auch: Diagramm-Einstellungen im Theme Editor
Tab-Sichten und Dropdown-Sichten
Indem Sie eigene Tab-Sichten und Dropdown-Sichten im Portal-Bericht konfigurieren, können Sie Sichten auf Objekte auf jede beliebige Benutzergruppe exakt zuschneiden. Durch Tab-Sichten und Dropdown-Sichten können Benutzer/-innen sich das Objekt im Portal genau aus der Perspektive anschauen, die für ihre Arbeit relevant ist.
Tab-Sichten
Wenn Sie für eine bestimmte Kategorie ein Dashboard unter Tab-Sichten konfiguriert haben, kann es in der Standard-Ansicht eines Objekts dieser Kategorie über ein eigenes Tab geöffnet werden.
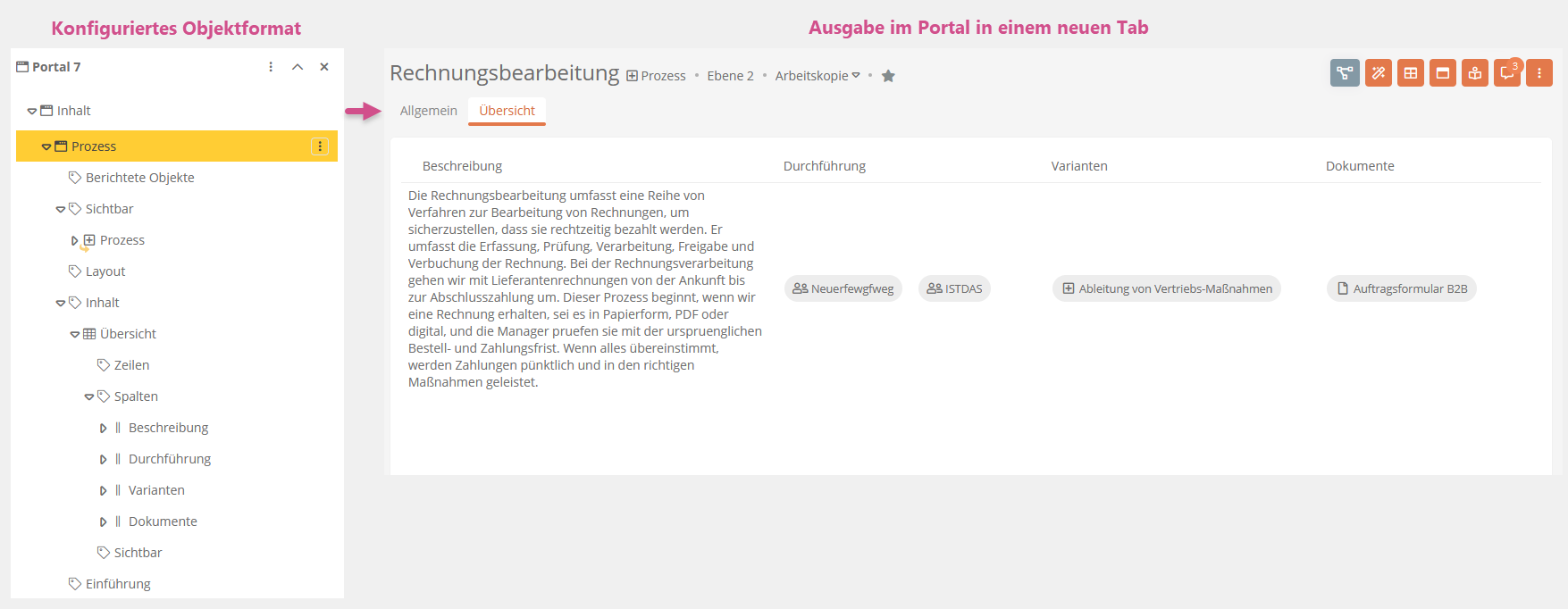
Hinweis: Wenn Sie nur eigene Tabs in der Standard-Ansicht sehen möchten, können Sie die Standarddarstellung von intellior deaktivieren.
Siehe auch: Tab-Sichten konfigurieren
Dropdown-Sichten
Wenn Sie im Portal-Bericht für eine bestimmte Kategorie eine Dropdown-Sicht konfiguriert haben, können Sie diese Ansicht im Portal über das Dropdown-Menü von Objekten dieser Kategorie öffnen.
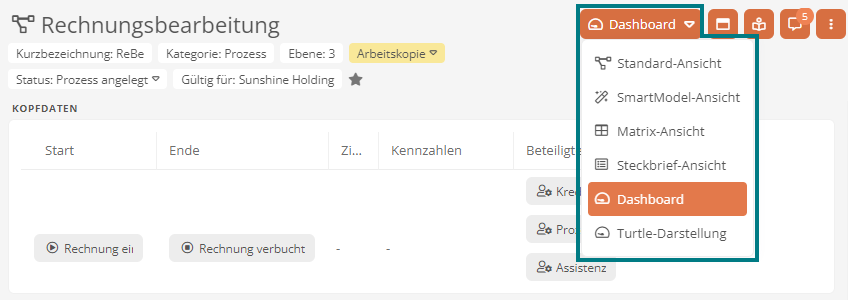
Siehe auch: Dropdown-Sichten konfigurieren
Optimierter Workflow-Zugriff
Mit Aeneis 7.2 können Sie Ihre Aufgaben in einem Workflow, wie z. B. eine Prozess-Freigabe, noch leichter erkennen und erledigen. Workflow-Aktionen können Sie nun zusätzlich über Chips, die einen Status anzeigen und mit  gekennzeichnet sind ausführen. Diese Chips finden Sie in Auswertungen, in bestimmten Attributen der Sidebar und in der Titelzeile des Objekts.
gekennzeichnet sind ausführen. Diese Chips finden Sie in Auswertungen, in bestimmten Attributen der Sidebar und in der Titelzeile des Objekts.
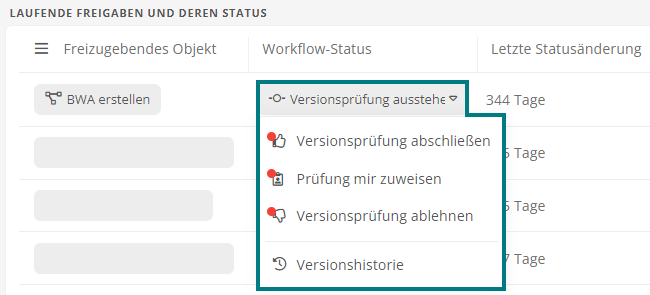
Siehe auch: Objektansichten, Eigenschaften-Sidebar und Reports
Manuelle Linienänderung in BPMN-Diagrammen
In Aeneis 7.2 wurde die manuelle Linienänderung in BPMN-Diagrammen optimiert und vereinfacht.
Bei der manuellen Linienänderung profitieren Sie nun von folgenden Verbesserungen:
-
Sobald Sie über einen Knotenpunkt hovern, erscheint nun ein Fadenkreuz. Das Fadenkreuz signalisiert Ihnen, dass Sie den Knotenpunkt jetzt verschieben können.
-
Neue Knotenpunkte können Sie bequem mit der Tastenkombination Shift + Klick hinzufügen.
-
Wenn Sie über einen Knotenpunkt hovern, wird er nun hervorgehoben. Dadurch wird die manuelle Linienänderung noch einfacher.
Siehe auch: Verbinderverlauf ändern