AI modeling with SmartModel
In addition to the manual mode, you can use SmartModel to have the basic structure of a process sketched out by an AI. As soon as you have started AI modeling in the Portal and provided the AI with the necessary background information, the AI automatically fills the SmartModel table with data. Using the SmartModel table, Aeneis then automatically draws the BPMN diagram for the AI-generated process.
Functional scope of AI modeling
AI modeling with SmartModel offers you the following range of functions:
-
AI-generated process creation with events, branches, tasks and sub-processes
-
Optional assignment of tasks and sub-processes to AI-generated roles in the Responsibility attribute
-
Optional AI-generated descriptions for each AI-generated child object
-
Optional machine translation of AI-generated objects and descriptions
-
Optional inclusion of individual suggestions for improving AI output
-
By providing the AI with specific background information about your company, it tries to tailor processes to your company profile.
Requirements: You have a valid license installed.
Note: Administrators can use the Database information overview to track how many requests have already been sent to the AI and what quota of AI requests is available. If you need an upgrade for more AI requests, please contact your Aeneis consultant.
Note: The Aeneis AI functions are based on an OpenAI language model that has been enriched with Aeneis-specific knowledge, best practices from the areas of Business Process Management and Governance, Risk & Compliance as well as publicly available data. This ensures precise and context-related answers and suggestions provided by the AI.
Note: AI modeling was specially developed to give you an initial idea of new processes. Please note that the AI can make mistakes here. As soon as the AI has given you an initial idea, always check all the information and correct it if necessary.
Note: We only send the process label to the AI. If the process is in a scope for which the properties legal form, industry, country or number of employees are assigned, these are also transferred. The data is only used to generate processes. They are not saved or used to train the AI.
Tip: If required, you can configure the Portal Report properties to include a privacy policy that contains data protection information on the use of Aeneis AI services. Every user must then agree to this privacy policy as soon as they log in to the Portal.
Start AI modeling
In the Portal, you can start AI modeling across several areas under certain conditions:
-
Start AI modeling from the start page of the Portal via the BPMN diagram quickstart.
-
Start AI modeling on a process without a diagram.
-
Start the AI modeling on a process in which only the start event is created in the SmartModel table.
Start AI modeling via the homepage
You can start AI modeling via the quickstart BPMN diagram.
Instructions:
-
Navigate to the Portal Homepage
-
Click on the quickstart BPMN diagram
-
Assign a Label and select the appropriate storage location
-
Click Next and select the Create and open in SmartModel entry:
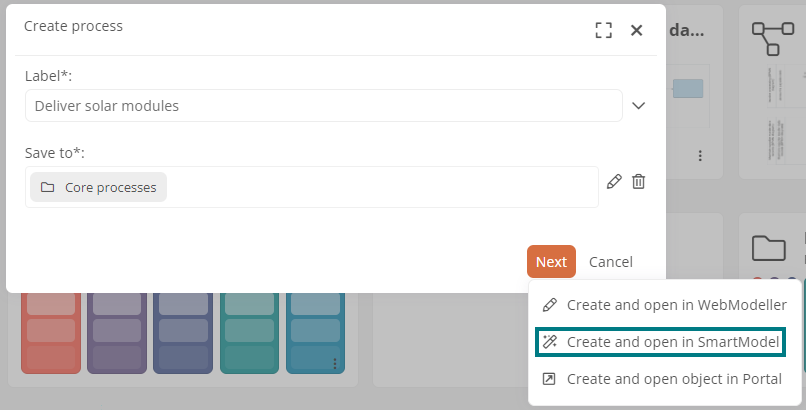
-
In the new process, store the correct legal entity in the Valid for property so that your company profile is included in the AI modeling
-
Click on
 in the SmartModel table to start AI modeling:
in the SmartModel table to start AI modeling: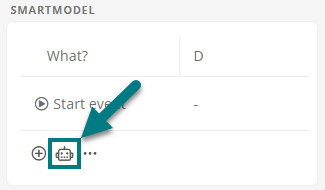
-
In the Let AI create content dialog, specify which options are to be taken into account during AI modeling:
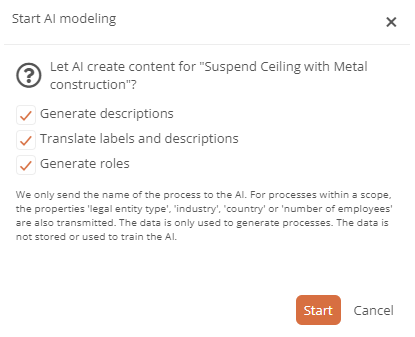
Option Description Generate descriptions The AI generates a Description for each of the events, branches, tasks and sub-processes that it creates. Translate labels and descriptions The AI translates the names of the events, branches, tasks, sub-processes and descriptions that it creates into your model languages. Generate roles The AI creates new roles and fills the Responsible column in the SmartModel table.
Note: So that you can easily recognize AI-generated roles, they end up in the AI-generated roles master data folder after creation. This subfolder is located in the role folder of your master data.
-
Confirm in the dialog with Start
-
Leave the dialog Keep, improve or delete AI process open
-
Check the results of the AI-modeled process
-
In the Keep, improve or delete AI process dialog, optionally enter an improvement suggestion in the text field:
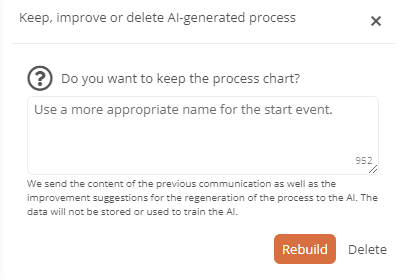
Note: Your suggestion for improvement may contain a maximum of 1,000 characters.
Example: For example, enter "Use a speaking start event" as a suggestion to the AI.
-
Click on the corresponding buttons to close the dialog:
-
Click on Keep if you do not have a suggestion for improvement
-
Click Rebuild to regenerate the process based on your suggestion
-
Click Delete to delete the AI-generated objects and attribute values
Note: Whenever you have made a suggestion for improving the AI process and the AI has regenerated the process, the dialog appears again. In this case, repeat steps 9 to 12.
-
Once you have accepted the process suggested by the AI, the results are as follows:
-
The AI has filled the SmartModel table with events, branches, tasks and sub-processes.
-
If the AI should take it into account, it has entered the roles involved in the responsible column of the SmartModel table.
-
If the AI should take it into account, it has filled the Description attribute for every child object it has created.
-
If the AI should take it into account, it has translated the names of the new objects and their descriptions into your model languages.
-
The BPMN diagram for your process was automatically drawn in accordance with the AI-generated objects and attribute values.
Start AI modeling in process without diagram
In processes that have already been created and do not yet have a diagram, you can start AI modeling using the corresponding button in the default view of the object.
Instructions:
-
Navigate to the default view of a process that does not yet have a diagram
-
Make sure that the correct legal entity is stored in the Valid for property so that your company profile is included in the AI modeling
-
Click on Start AI modeling:
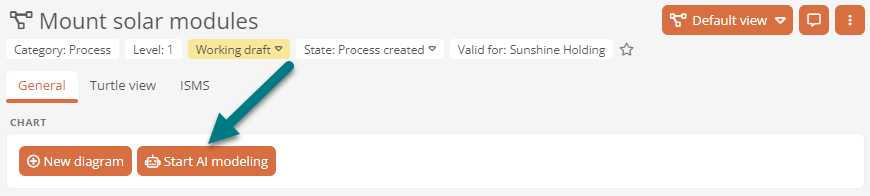
-
In the Start AI modeling dialog, determine which options are taken into account during AI modeling
See also: The options that you can select are described under Start AI modeling via the homepage.
-
Confirm with Yes in the dialog
See also: The results are described under Start AI modeling via the homepage.
Start AI modeling in process with start event
In processes that have already been created and in which only the start event is displayed in the diagram, AI modeling can be started subsequently by clicking on  in the SmartModel table.
in the SmartModel table.
Note: Make sure that the correct legal entity is stored in the Valid for property so that your company profile is included in the AI modeling.
Attention: Main assigned start events in the SmartModel table are deleted by the AI modeling.
See also: How to start AI modeling here is described under Start AI modeling via the homepage from step 6.
Integrate company profile into AI modeling
The AI takes background information about your company into account in order to tailor AI-modeled processes to your needs. In Aeneis you provide the AI with your company information via Legal entities. To do this, fill in the following attributes in the AI properties group of the respective Legal entity:
| Attributes | Description |
|---|---|
| Industry | Enter an object in the Industry category here so that the AI takes into account the industry in which you work. |
| Country | Enter an object in the Country category here so that the AI takes regional factors into account. |
| Number of employees | Enter an integer here so that the AI takes your company size into account. |
| Legal form | Enter a sorted instance of the Legal form category here so that the AI takes into account factors associated with the legal form of your company. |
Note: Make sure that the legal entity whose company information is to be taken into account is stored in the Valid for property in the process before you start AI modeling.
