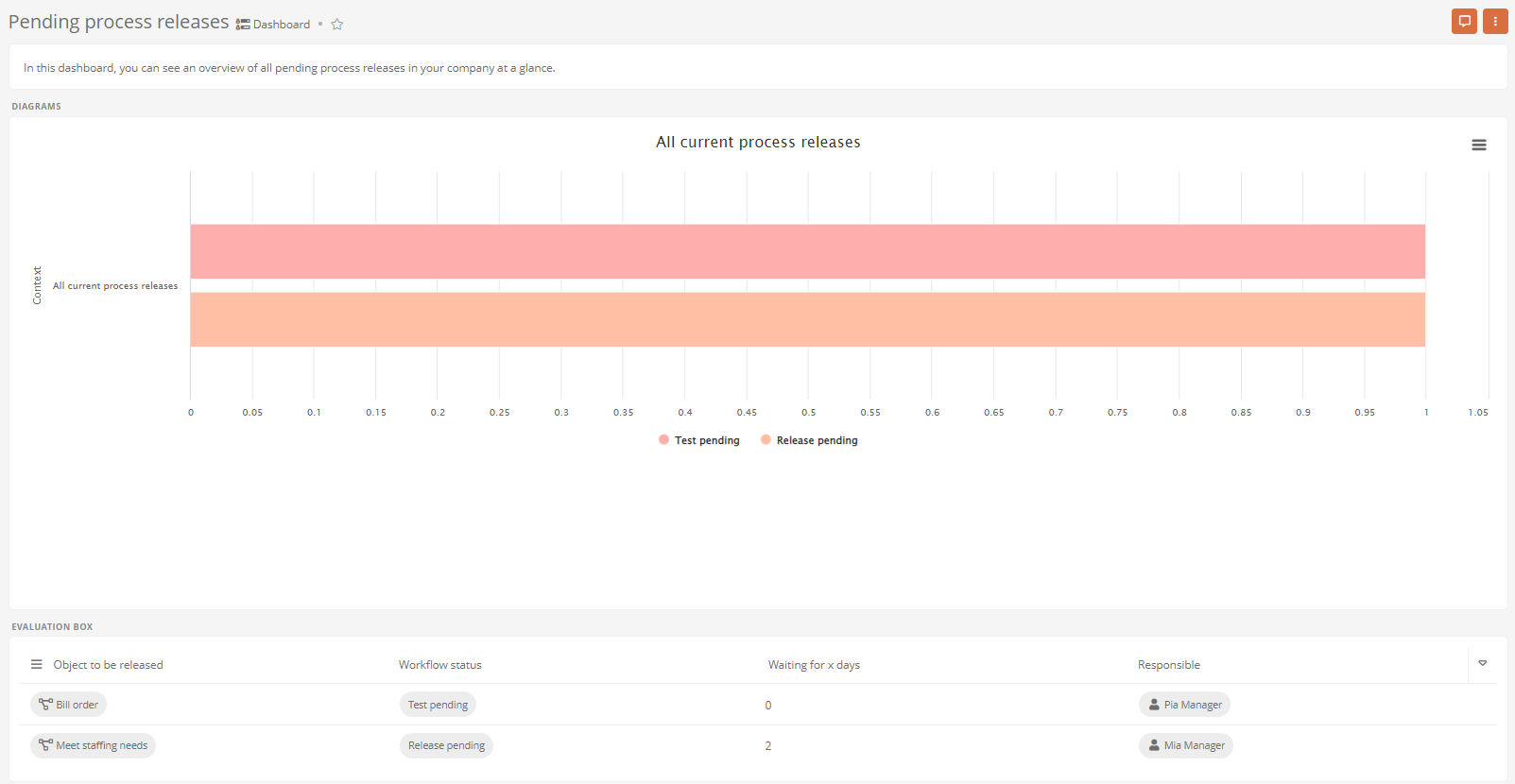Monitor pending releases
You can use the BPM report Pending releases to monitor all objects for which there are still open acknowledgments. In this dashboard, you can see details of the objects that have not yet been released in a diagram and a table:
Note: In order for a user or user group to be able to see BPM reports, they must be referenced in the respective Portal report under the navigation entry BPM reports under the attribute Display.
Diagram
In the diagram, you can see how many objects are currently waiting to be released or tested. The respective components of the graphic are clickable. For example, if you click on the part version test pending, a window pops up where all objects with this status are listed:
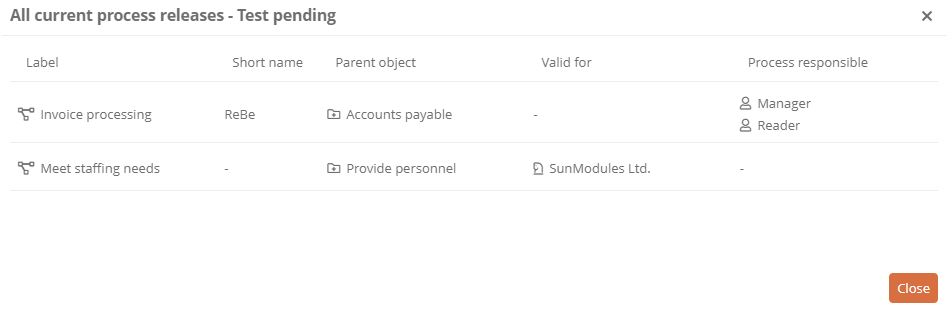
Table
In the table you can see details of all the individual objects to be released.
| Column | Description |
|---|---|
| Object to be released | Here you can see the object that is currently in a release workflow. |
| Workflow status | Here you can see the current workflow status of the object to be released. If you are authorized, you can perform release actions or open the version history by clicking on the status. |
| Last status change | Here you can see how long the object to be released has been in the current workflow state. |
| Responsibility | Here you can see which tester or releaser that has been assigned to perform the next transition in the release workflow. |
| Version | Here you can see the current version number of the object. |
Perform release actions via the workflow status
In the pending releases, you can execute release actions in the table on the workflow status if you are authorized. To do this, click on the respective workflow status. Then click on the transition you want to execute in the list:
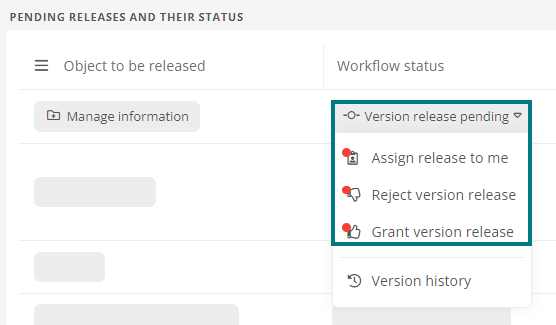
Note: If you see the icon  on the chip, you can open a menu by clicking on it. You can use the entries to perform various actions on the object to which the chip refers, such as executing transitions or navigating to the history drawer.
on the chip, you can open a menu by clicking on it. You can use the entries to perform various actions on the object to which the chip refers, such as executing transitions or navigating to the history drawer.
Open version history via the workflow status
In the pending releases, you can open the version history in the table via the workflow status if you are authorized. To do this, click on the respective workflow status and then click on Version history in the list:
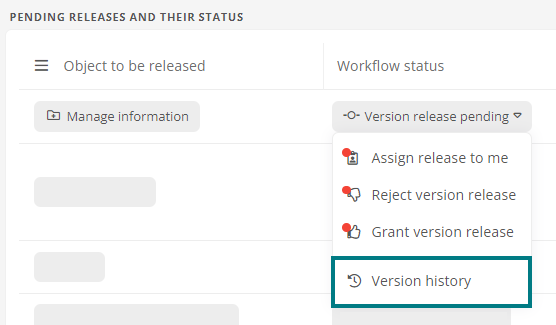
Note: If you see the icon  on the chip, you can open a menu by clicking on it. You can use the entries to perform various actions on the object to which the chip refers, such as executing transitions or navigating to the history drawer.
on the chip, you can open a menu by clicking on it. You can use the entries to perform various actions on the object to which the chip refers, such as executing transitions or navigating to the history drawer.