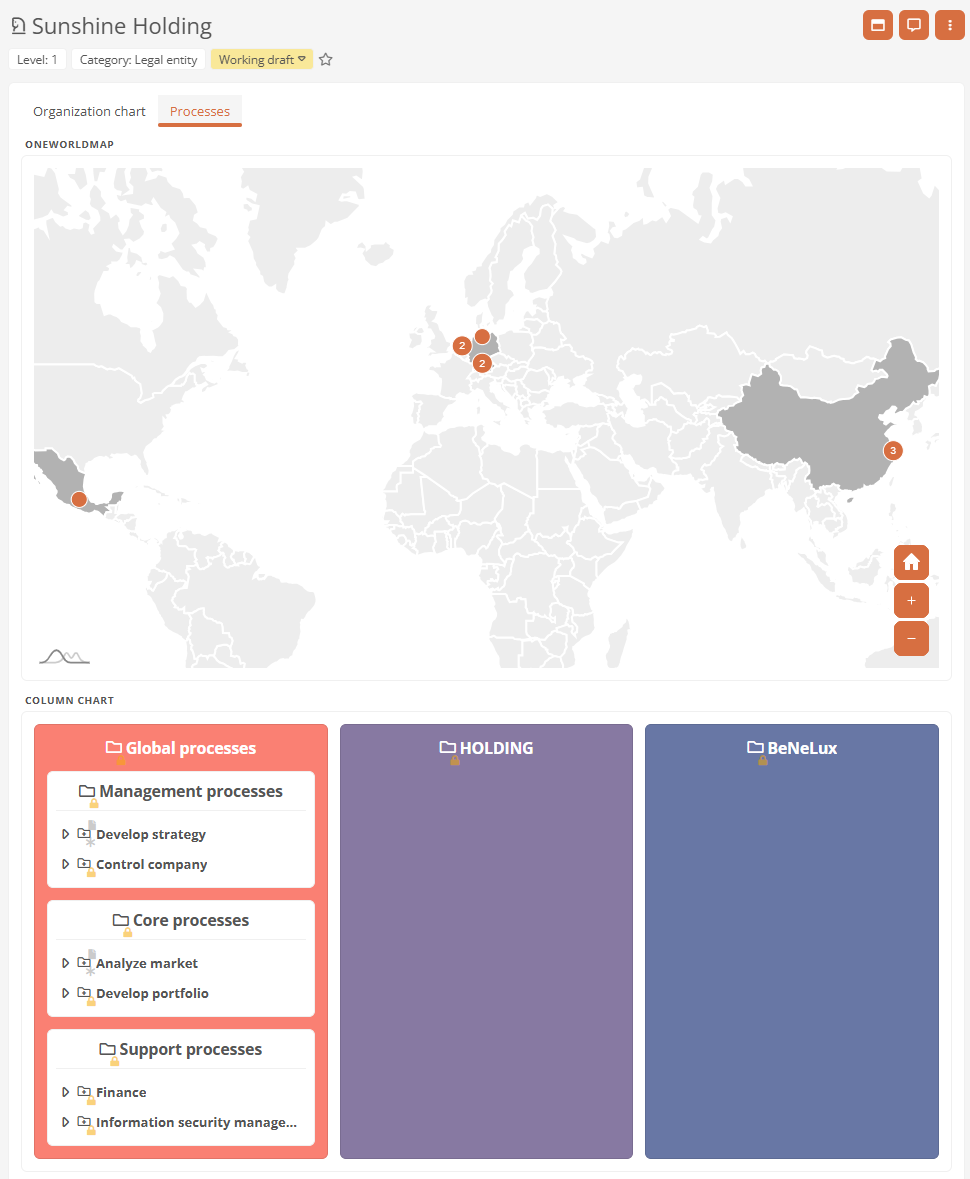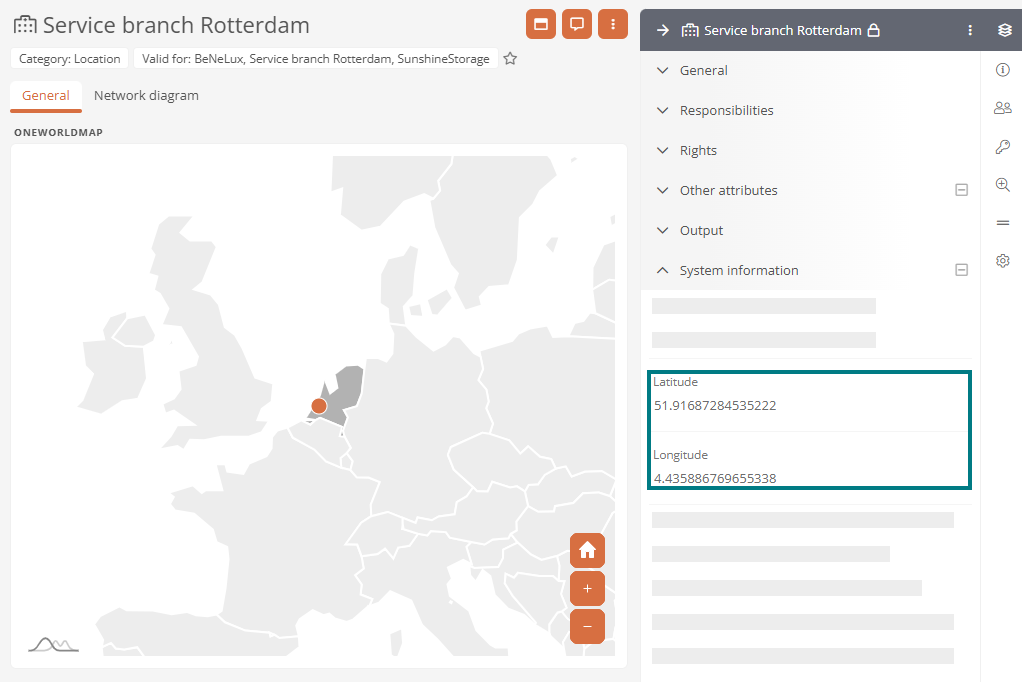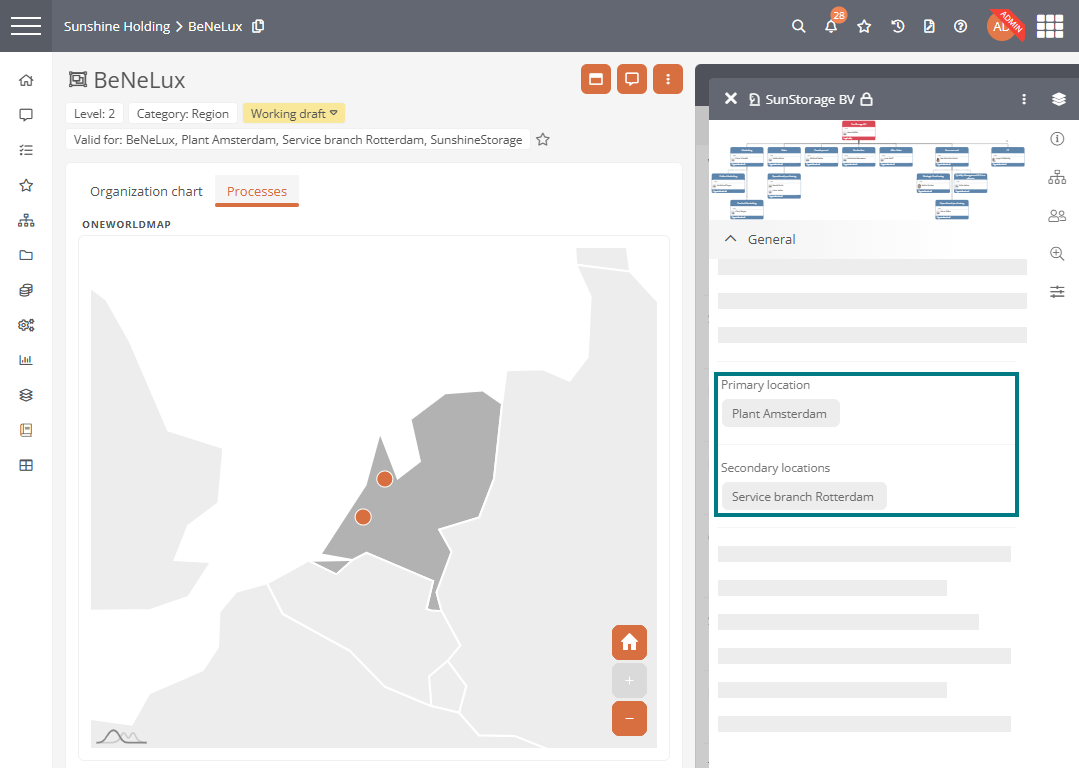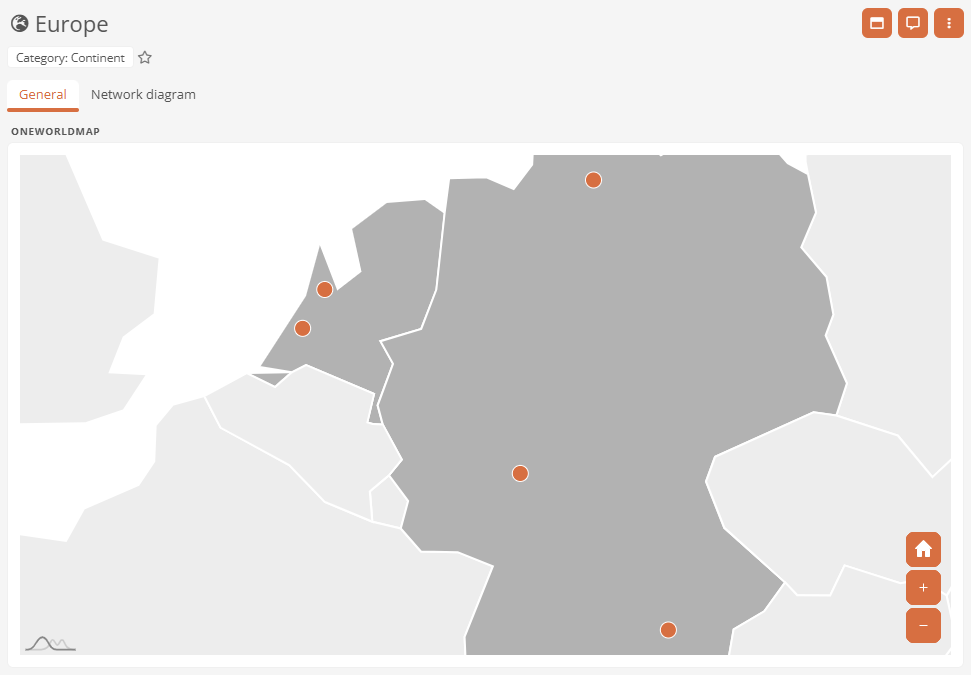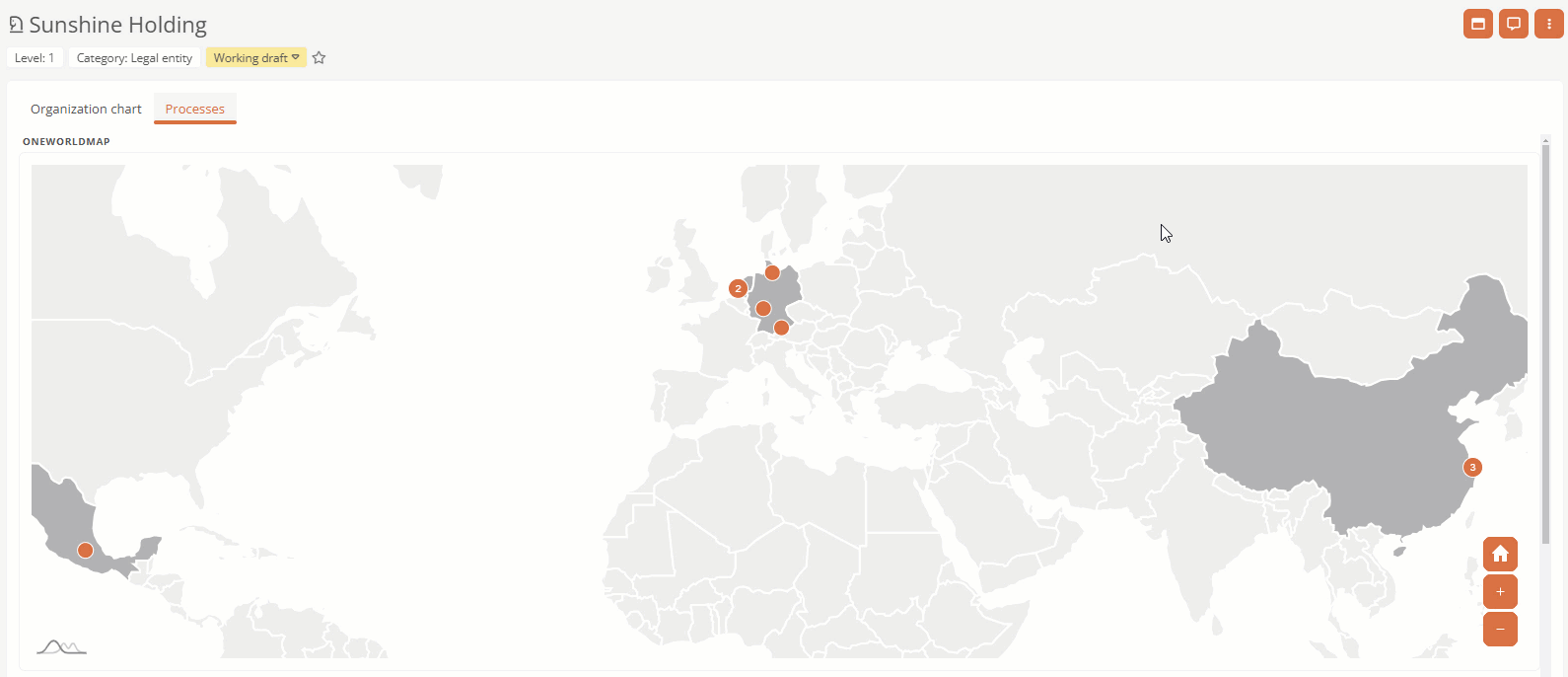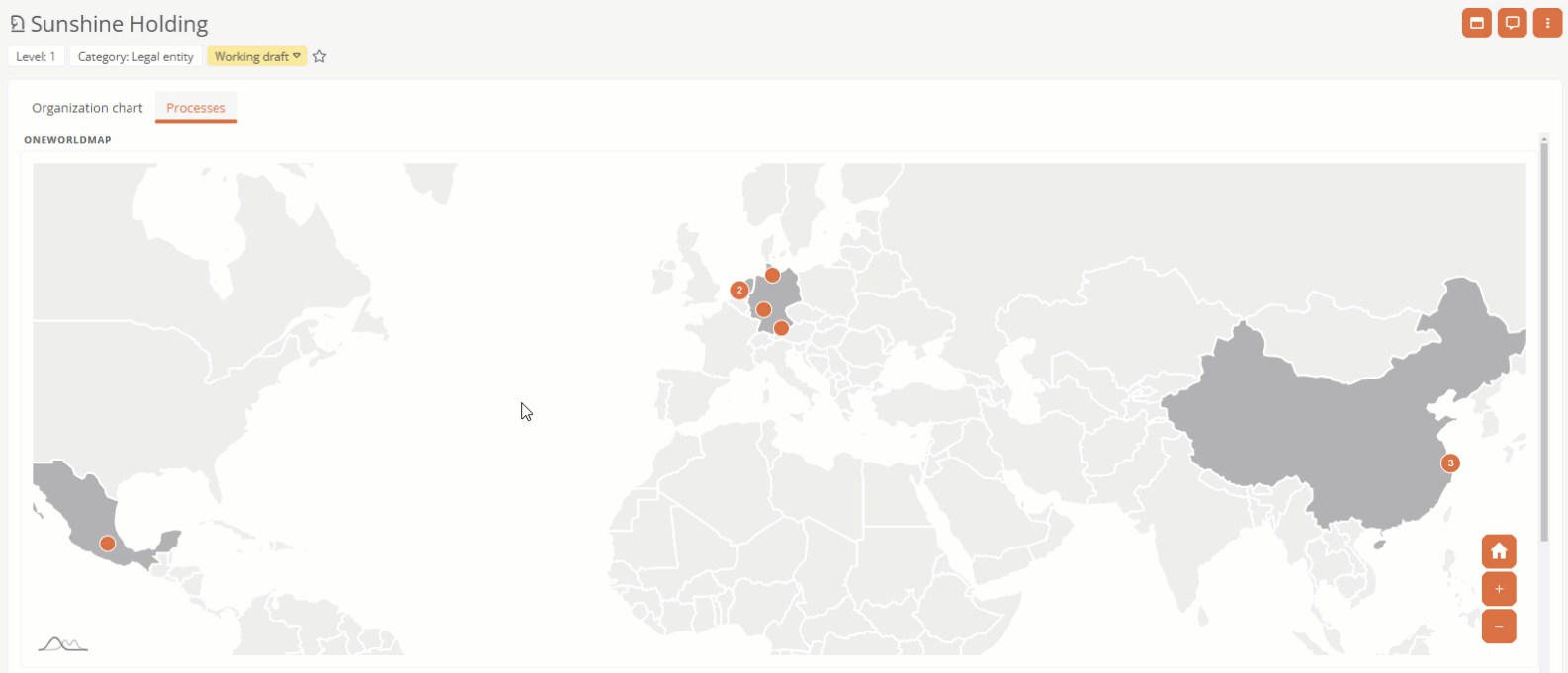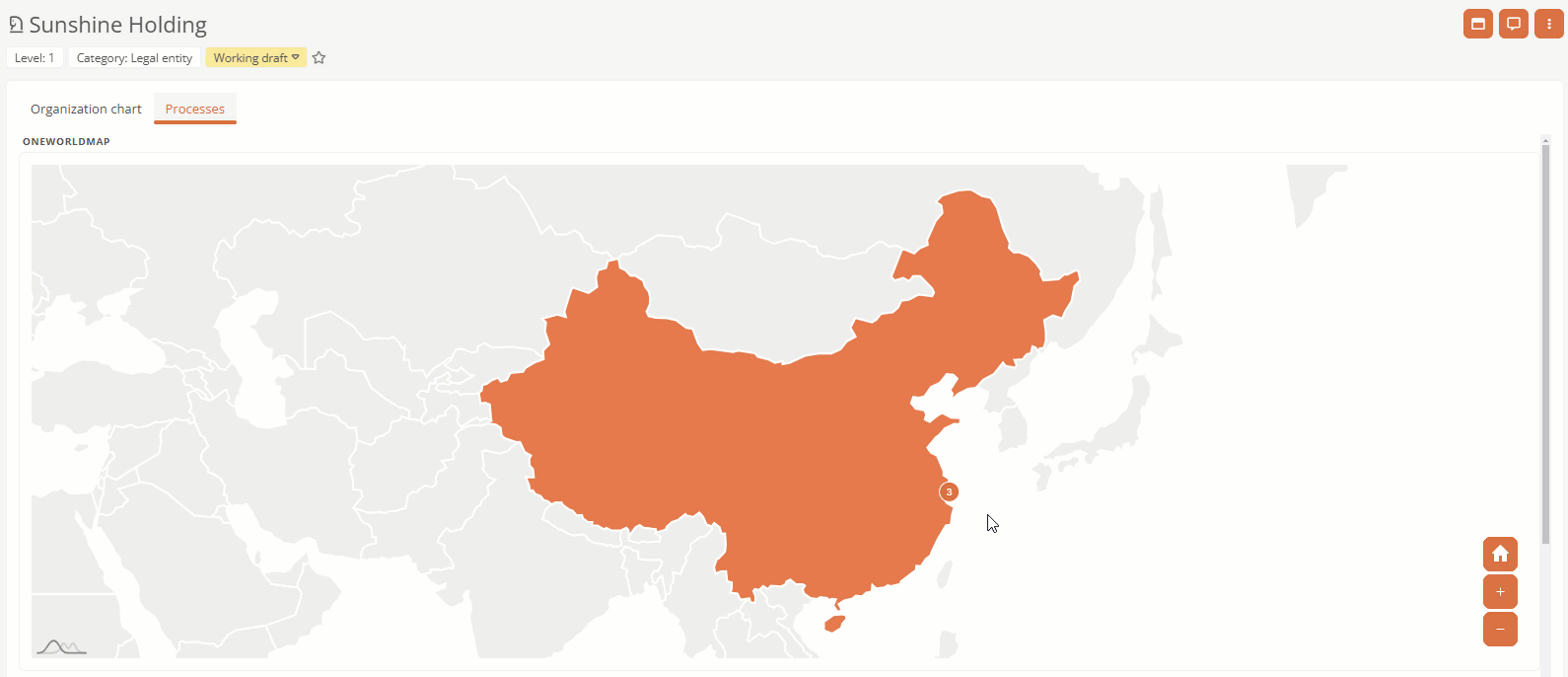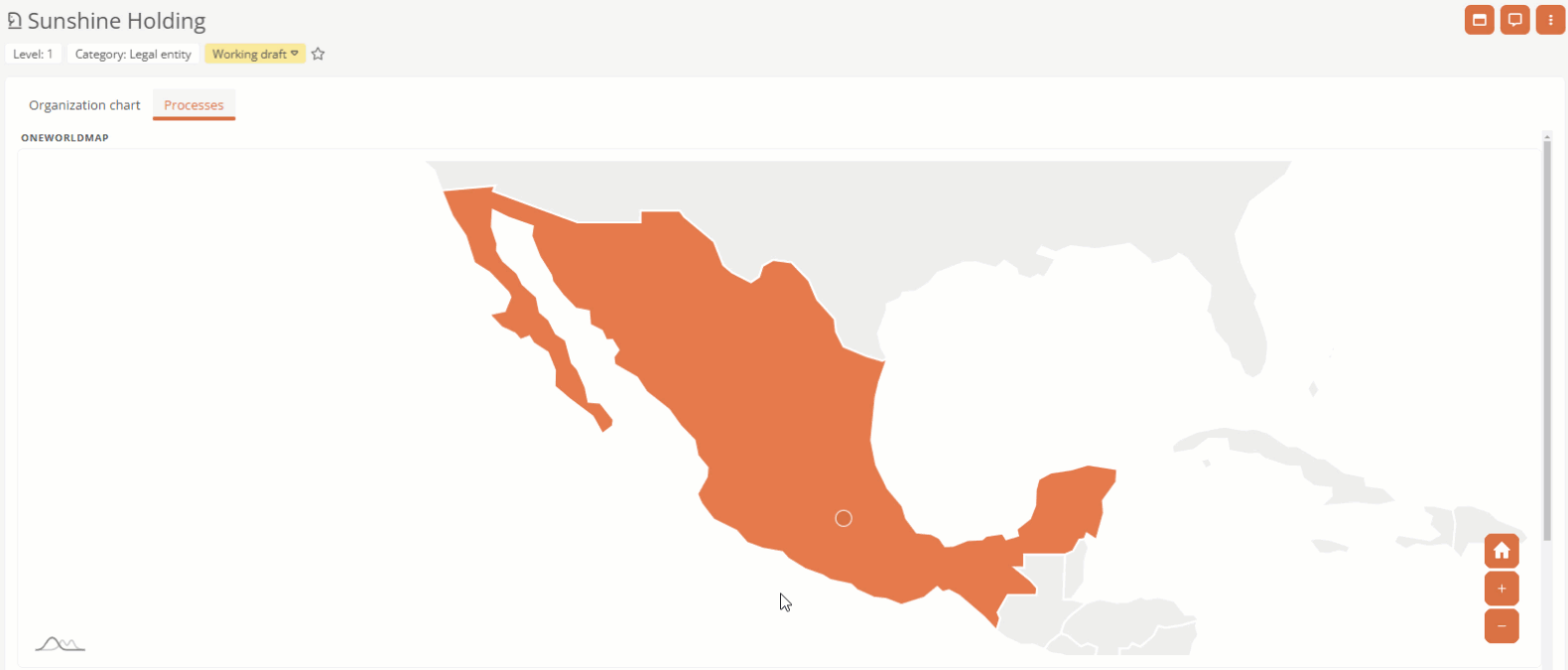OneWorldMap
OneWorldMap allows you to view geographical objects, legal entities and regions from the perspective of an interactive world map in the delivery state of the Portal The OneWorldMap visualizes the locations of your company that belong to the respective context object. The column diagram, which is displayed below the OneWorldMap in the default views to match the context object, gives you an overview of the current process structure.
Example: The OneWorldMap of Sunshine Holding shows all locations that are subordinate to this legal entity. The column chart shows all processes that are valid for this legal entity.
By default, OneWorldMaps are used in the default view of the following object formats:
-
Legal entities
-
Regions
-
Locations
-
Continents
-
Countries
Default view of OneWorldMaps
By default, you will find the OneWorldMap for the following categories in the first tab of the default view:
-
Locations
-
Countries
-
Continents
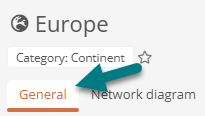
By default, you will find the OneWorldMap in the following categories in the Processes tab view:
- Regions
-
Legal entities
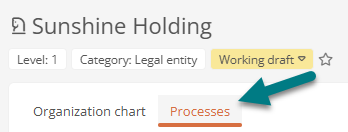
Note: Users with administrator rights can deactivate the Processes tab view via the Global settings.
Conditions for displaying a location
The following conditions must be met for you to see a location as a marker in a OneWorldMap:
-
Valid geo-coordinates are entered at the location in the Longitude and Latitude attributes.
-
The location is assigned or referenced in the context object or in a child object.
-
The location is linked to a city.
-
The city of the location is linked to a country. The corresponding two-digit country code in accordance with ISO 3166-1 must be stored in the country Short name attribute.
-
A valid configuration must also be stored for customized OneWorldMaps.
See also: Configure OneWorldMap
Use zoom functions
Initially, Aeneis adjusts the zoom on the OneWorldMap so that all locations that are directly or indirectly stored in the context object are optimally focused.
Example: In the delivery state, if you are on the continent of Europe, the initial zoom only focuses on the locations on this continent.
Use zoom buttons
You can increase and decrease the zoom using the buttons  and
and  . Alternatively, hold down the CTRL key and scroll with the mouse wheel.
. Alternatively, hold down the CTRL key and scroll with the mouse wheel.
You can restore the initial zoom using the button  .
.
Zoom to a country
You can zoom in on a country by clicking on the relevant area.
Note: Countries in which relevant locations are located can be recognized by the dark gray highlighting.
Note: If you hover over a country, it will be highlighted in your main Portal color. The info box shows which country is involved.
Move focus area manually
You can manually move the focus area on the OneWorldMap within the set zoom level. To do this, hold down the left mouse button and move the mouse until the desired area is in focus.
View location information
The markers in the OneWorldMap display various information about the respective locations.
Nearby locations
The number in the marker indicates neighboring locations.
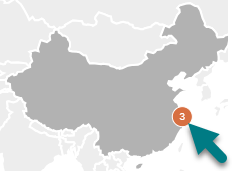
If you click on a marker with a number, each location is displayed with its own marker and the zoom is directed to the neighboring locations.
If you hover over a marker, the name and the associated legal units for the locations are displayed in an info box.
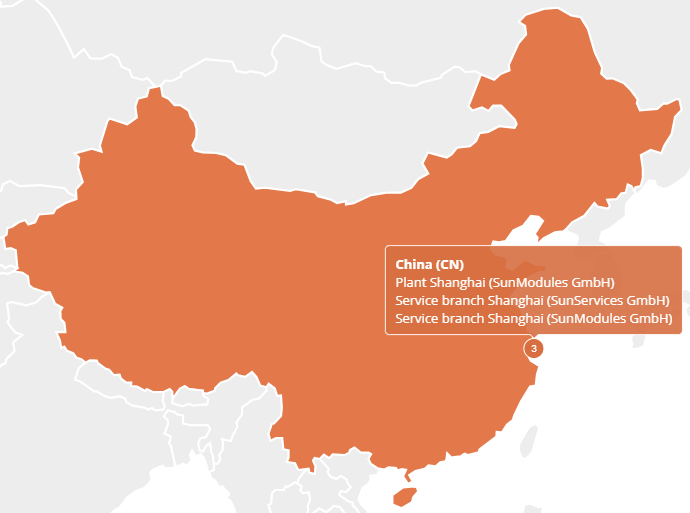
Note: As long as the zoom is directed to several countries, the country name is also displayed in the info box of the marker.
Select objects via the info box
Click on the respective object in the info box to open its properties.
Navigate to the objects via the info box
Double-click on an object in the info box to navigate to the respective object.
Direct navigation to a location
To navigate to a location, click on the corresponding marker.
Requirements: Direct navigation only works if only one location exists at the respective location.
Tip: If a number is displayed on the marker, use the navigation via the info box.