Aeneis-Datenbank anlegen und importieren
Eine neue Datenbank können Sie in der ServerAdministration im Bereich Datenbanken anlegen. Dort können Sie auch Ihre aktuelle verwalten:
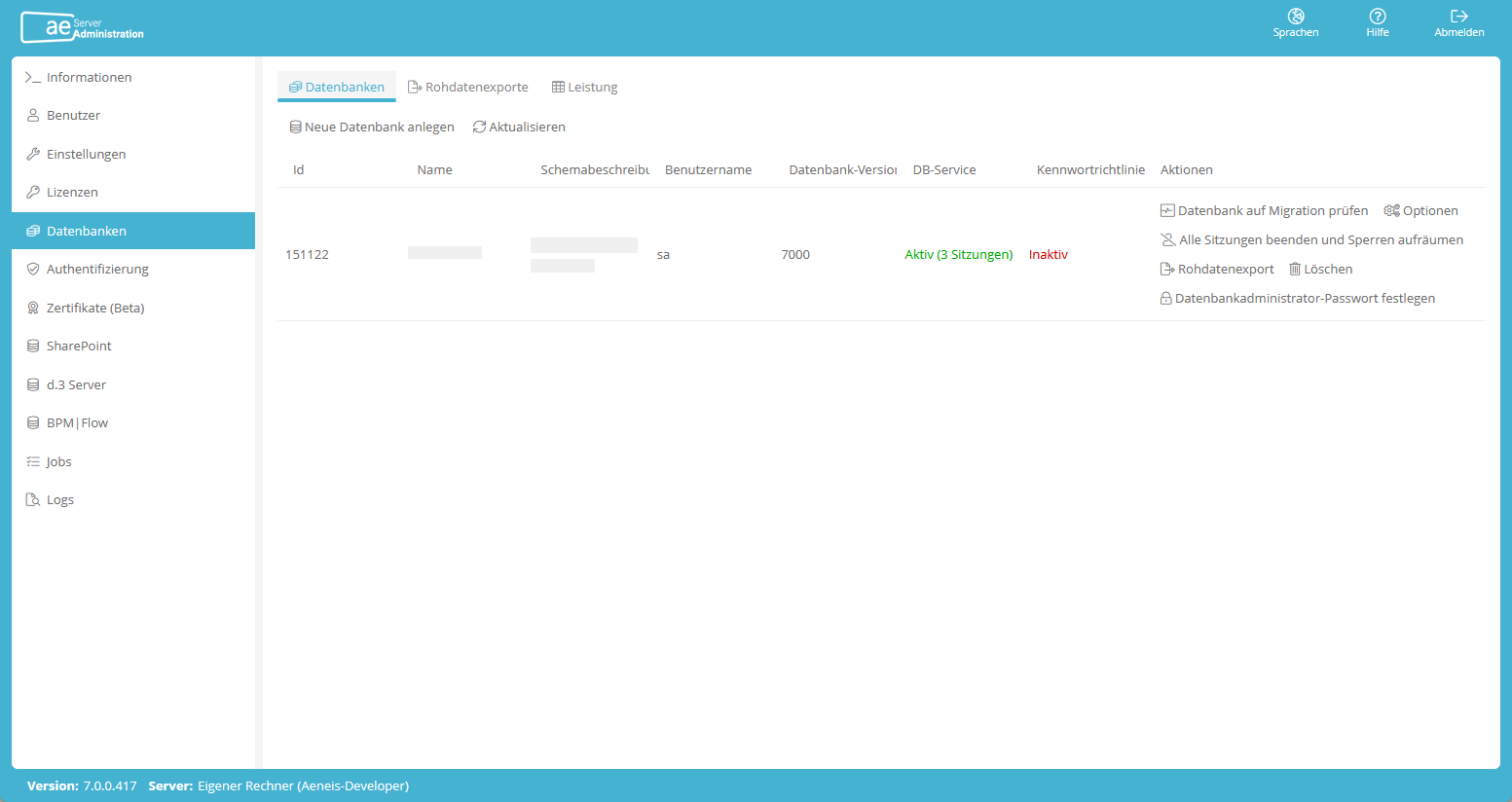
Voraussetzung: Um eine neue Datenbank in Aeneis anlegen zu können, muss der/die Benutzer/-in über Administratorrechte verfügen.
Achtung: Pro Aeneis-Installation darf nur eine Datenbank angelegt und aktiv sein!
Anleitung:
-
Öffnen Sie die Aeneis ServerAdministration auf eine der folgenden Weisen:
-
Über die erstellte Desktop-Verknüpfung
-
Im Browser über folgenden Link: http://servername.domäne.de:Port/admin/index.zul
-
-
Loggen Sie sich in der ServerAdministration ein
-
Öffnen Sie den Bereich Datenbanken
-
Wenn Sie bereits eine Aeneis-Datenbank als Rohdatenexport (aeneis6db oder aeneis7db) vorliegen haben, können Sie diesen als Vorlage für eine neue Datenbank im Reiter Rohdatenexporte hochladen
-
Klicken Sie im Reiter Datenbanken auf die Schaltfläche Neue Datenbank anlegen:

-
Setzen Sie im Dialog Datenbank anlegen folgende Einstellungen:

Eigenschaft
Beschreibung
Schemabeschreibung
Wählen Sie hier das Datenbank-Managementsystem aus, auf dem die Datenbank angelegt wird. Je nach ausgewähltem System werden die folgenden Eigenschaften und Optionen angezeigt oder ausgeblendet.
ID
Tragen Sie die ID der Datenbank ein, mit der diese abgespeichert wird und eindeutig identifizierbar ist.
Bezeichnung
Tragen Sie den Namen der Aeneis-Datenbank ein.
Datenbankadministrator-Passwort
Legen Sie hier das Administrator-Passwort fest. Wenn Sie eine bestehende Datenbank (Rohdatenexport) importieren, überschreibt das hier gesetzte Administrator-Passwort das der importierten Datenbank. (Siehe auch unterRohdatenexport in Datenbank importieren).
Das Administrator-Passwort können Sie nachträglich im Bereich Datenbanken ändern.
Siehe auch: Kapitel Kennwortrichtlinien & -verschlüsselung.
Benutzername
SQL-Benutzername, für die Anmeldung und den Zugriff auf die SQL-Datenbank.
Kennwort
Kennwort/Passwort des SQL-Benutzers (siehe Benutzername).
Rechner
Rechner, auf dem die Datenbank läuft. Wenn die Datenbank auf einem Server liegt, tragen Sie hier den Servernamen ein. Aktivieren Sie die Option Freien Port suchen, damit Aeneis automatisch bei jedem Start einen freien Port sucht. Wenn Sie einen festen Port verwenden, deaktivieren Sie die Option Freien Port suchen und tragen Sie unter Port den Port ein.
Port
Falls Sie die Option Freien Port suchen deaktiviert haben, tragen Sie hier den Port der Datenbank ein.
SSL verwenden
Aktivieren Sie diese Option, damit für die Verbindung zur Datenbank SSL-Zertifikate genutzt werden.
Datenbankname
Tragen Sie hier den Namen der Datenbank ein, mit dem die Aeneis-Datenbank im DBMS angelegt wurde.
Wenn Sie die Option Service-Namenssyntax aktivieren, wird der angegebene Name der Datenbank als Service interpretiert und die interne Verbindungszeichenfolge zur Datenbank wird entsprechend aufgebaut. Standardmäßig ist die Option deaktiviert und der Name der Datenbank wird als sogenannte SID interpretiert.
Zusätzliche URL Parameter
Tragen Sie hier Parameter ein, die bei der Datenbankverbindung bestimmte Eigenschaften mitgeben. Zum Beispiel können Sie den Instanz-Namen der Datenbank mitgeben, falls die Datenbank verschiedene Instanzen hat.
Authentifizierung
Wählen Sie das System für die Authentifizierung an der Datenbank aus.
-
DATABASE
-
LDAP
-
LDAP_DATABASE
-
KERBEROS
-
PROXY
Verbindungsanzahl
Tragen Sie hier die Anzahl der Verbindungen für den Verbindungspool ein. (Standard: 50)
LDAP-Server
Wählen Sie hier den LDAP-Server für die Authentifizierung an der Datenbank über LDAP aus.
Siehe auch: Mehr Informationen unter LDAP-Server hinzufügen.
LDAP-Ersatzserver Hier können Sie einen oder mehrere LDAP-Server auswählen, die als Ersatzserver beim Einloggen in das Portal verwendet werden, wenn der normale LDAP-Server beim Login fehlschlägt. Vorlage
Wählen Sie hier die Vorlage für die Datenbank aus. Hier können Sie auswählen, ob eine leere Datenbank angelegt werden soll, eine Datenbank mit Beispiel-Inhalten oder eine, die vorher als Rohdatenimport hochgeladen wurde (siehe Kapitel Rohdatenexport in Datenbank importieren).
Bestehende Daten löschen falls Tabellen existieren
Wenn Sie diese Option aktivieren, werden alle bestehenden Daten und Tabellen gelöscht, die schon in der Datenbank vorhanden sind, und neue Tabellen aus der ausgewählten Vorlage erstellt.
Historie absichern
Wenn Sie diese Option aktivieren, wird sichergestellt, dass die Historie der Datenbank vor Änderungen gesichert ist, die auf SQL-Ebene stattfinden.
Siehe auch: Kapitel Abgesicherte Historie.
Änderungsmitteilung
Wenn Sie diese Option aktivieren, werden bei Änderungen in der Datenbank entsprechende Benutzer/-innen benachrichtigt.
Siehe auch: Kapitel Änderungsmitteilungen.
-
-
Klicken Sie auf die Schaltfläche Verbindung testen, um die Verbindung zum DBMS und zur Datenbank mit den gesetzten Einstellungen zu testen
-
Klicken Sie auf die Schaltfläche Fertig, um die Datenbank anzulegen
Ergebnis:
Die neue Datenbank ist mit den gesetzten Einstellungen angelegt und wird in der ServerAdministration im Bereich Datenbanken aufgelistet.
