Funktionsweise des Aeneis 7.0-Layouters
Wenn Sie beim Modellieren Ihres BPMN-Diagramms entsprechende Aktionen ausführen, funktioniert der Auto-Layouter wie in folgenden Abschnitten beschrieben.
Diagramm anlegen
Beim Anlegen eines Diagramms ist automatisch ein Start-Ereignis mit Bezeichnung in der Zeichnungsfläche angelegt und positioniert:
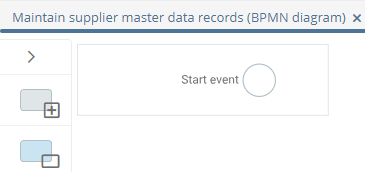
Positionierung von Knoten
Knoten (Shapes) werden in der Zeichnungsfläche automatisch spalten- und zeilenweise positioniert und angeordnet. Jedem Knoten wird eine Zelle zugeordnet, die eine variable Größe hat. Die Größe der Zelle ändert sich in Abhängigkeit der Position, Höhe und Breite des Shapes und dessen Zusatz-Elemente, wie z.B. Bezeichnungen, Inputs und Outputs. Die Breite einzelner Spalten und die Höhe einzelner Zeilen passen sich immer jeweils den größten Zellen an, die sich darin befinden. Zusätzlich werden alle Shapes in derselben Zeile oder Spalte entlang einer horizontalen und vertikalen Mittelachse angeordnet:

Das Gesamt-Layout passt sich proportional an, nachdem Sie Knoten eingefügt, verschoben oder gelöscht haben. Die Knoten und Verbinder des Diagramms verschieben sich dann zeilen- und spaltenweise: Der Auto-Layouter beachtet hierbei die Relation der Knoten zueinander:
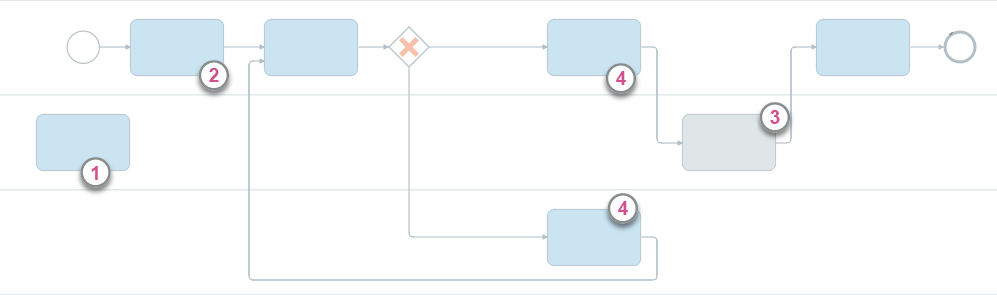
| Nr. | Beschreibung |
|---|---|

|
Die Anordnung und Positionierung eines neuen Shapes hängt vom selektierten Bereich in der Zeichnungsfläche ab, wo es per Drag & Drop abgelegt wird. Wird z.B. ein neues Shape nicht auf die Markierung eines anderen Shapes oder eines Verbinders gezogen, zeichnet der Auto-Layouter keinen Verbinder. Das neue Element wird in derselben Spalte (bei horizontalem Layout) angeordnet wie das Start-Ereignis. Das neue Shape wird dabei im selektierten zulässigen Bereich (z.B. eine Swimlane) in einer freien Zeile in dieser Spalte positioniert und angeordnet. Die automatische Positionierung des Shapes innerhalb der Zelle kann in der Zeichnungsfläche nicht manuell geändert werden. |
|
|
Wenn Shapes per Drag & Drop auf ein selektiertes Shape gezogen werden, zeichnet der Auto-Layouter Verbinder zwischen den Shapes. Das neue Shape wird zunächst in derselben Swimlane in derselben Zeile angeordnet. Diese automatische Zuordnung der Verantwortlichkeit kann durch manuelles Verschieben der betreffenden Shapes in die gewünschte Swimlane geändert werden. Die Shapes werden dann in der gewünschten Swimlane wieder automatisch positioniert und angeordnet. |
|
|
Wenn ein Shape, das bereits verbunden ist, in eine andere Swimlane verschoben wird, wird es in der nächsten freien Zelle der Swimlane positioniert und angeordnet. |
|
|
Wenn mehrere Shapes auf demselben Markierungsbereich eines selektierten Shapes abgelegt werden, werden diese parallel angeordnet. Alle Shapes, die auf einem Shape abgelegt werden, werden in derselben Spalte in verschiedenen Zeilen (bei horizontalem Layout) positioniert und angeordnet. |
Siehe auch: Kapitel Shapes.
Diagramm-Ausrichtung
Je nach Diagramm-Layout werden BPMN-Elemente unterschiedlich angeordnet. In den Einstellungen kann zwischen vertikalem und horizontalem Layout gewählt werden:

Siehe auch: Kapitel Swimlanes vertikal und horizontal darstellen.
Anordnung von Shapes und Verbindern
Je nach Knotenanordnung, die eingestellt ist, ordnet der Auto-Layouter Shapes und Verbinder unterschiedlich an:

Siehe auch: Kapitel Layout von BPMN-Diagrammen anpassen.
Die Streckenlängen und Verläufe der Verbinder zwischen den Shapes werden automatisch gezeichnet. Die Verbinder zwischen Shapes im Sequenzfluss verlaufen entlang einer horizontalen und vertikalen Achse. Wenn Sie Verbinder einfügen oder löschen, passt sich das Gesamt-Layout proportional an. Die Knoten und Verbinder des Diagramms verschieben sich dann zeilen- und spaltenweise. Der Auto-Layouter beachtet hierbei die Relation der Knoten zueinander:
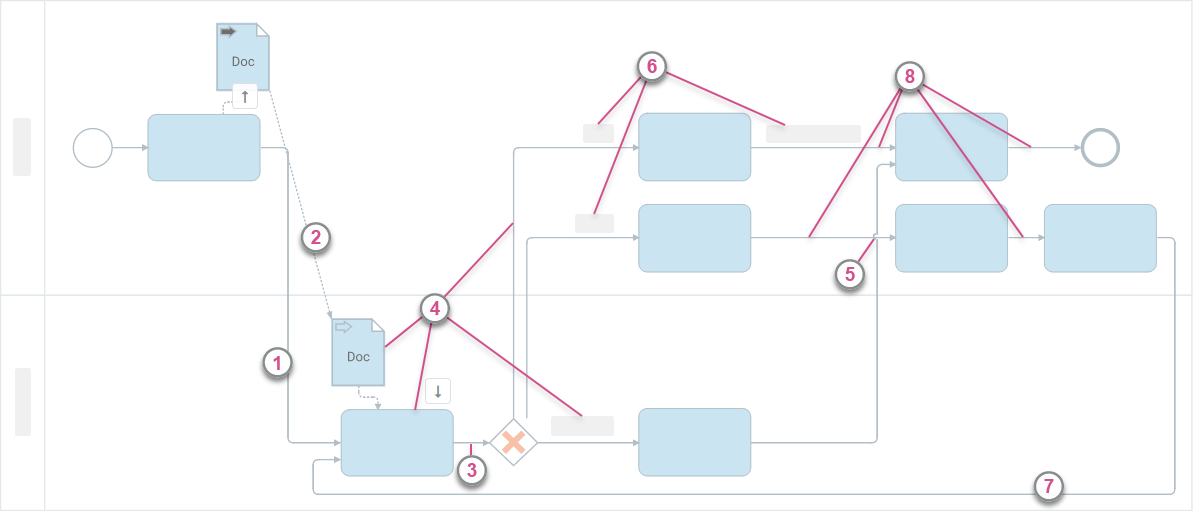
| Nr. | Beschreibung |
|---|---|

|
Wenn die Verantwortlichkeit für die folgende Aktivität im Sequenzfluss wechselt, wird der Verbinder zum nächsten Shape automatisch gezeichnet. |
|
|
Um Sonderbeziehungen zwischen Elementen im Diagramm außerhalb des Sequenzflusses darzustellen, greift der Auto-Layouter auf alternative Verbinderverläufe und Layouts zurück. Siehe hierzu beispielsweise die Kapitel Kollaborative Prozesse und Input/Output-Flüsse modellieren. |
|
|
Verbinder werden mit einer Mindestlänge gezeichnet. |
|
|
Die Länge des Verbinders wird durch die Größe der einzelnen Shape-Zellen beeinflusst, die der Verbinder bis zum nächsten Shape durchlaufen muss. |
|
|
Schnittpunkte mit anderen Verbindern werden automatisch gezeichnet. |
|
|
Pfadbezeichnungen beeinflussen die Länge des Verbinders. Das Gesamt-Layout passt sich proportional an, nachdem Pfadbezeichnungen eingefügt oder gelöscht wurden. Die Knoten und Verbinder des Diagramms verschieben sich dann zeilen- und spaltenweise um den Platz, der von den Pfadbezeichnungen belegt wird. |
|
|
Der Auto-Layouter zeichnet automatisch Rücksprünge zum gewünschten Shape. Der Verbinderverlauf wird automatisch mit seinen Richtungswechseln gezeichnet. |
|
|
Für parallel angeordnete Knoten werden je nach Größe der einzelnen Shapes oder Pfadbezeichnungen Verbinder unterschiedlicher Länge gezeichnet. Die Pfade passen sich hierbei der Länge des längsten Verbinders an, sodass die Knoten entlang derselben vertikalen Mittelachse angeordnet sind. |
Siehe auch: Kapitel Verbinder.
Verbinder gehen mittig von den Shapes aus und wieder ein. Je nach Einstellung darf ein Shape nur einen oder mehrere Ein- und Ausgänge pro Seite für Verbinder haben. Die Knotenanordnung beeinflusst, auf welcher Seite des Shapes die Verbinder jeweils ein- und ausgehen:
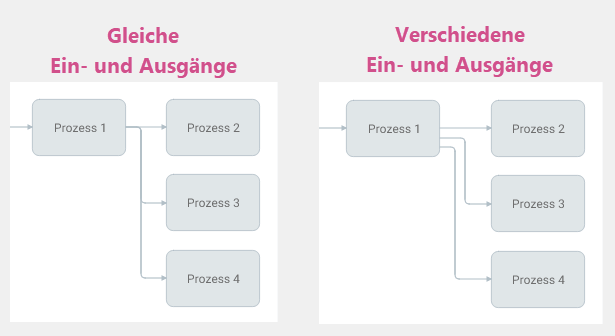
Siehe auch: Kapitel Verschiedene Ein- und Ausgänge der Verbinder je Zeichnung festlegen.
Positionierung von Bezeichnungen
Bezeichnungen von BPMN-Elementen werden automatisch positioniert und angeordnet:
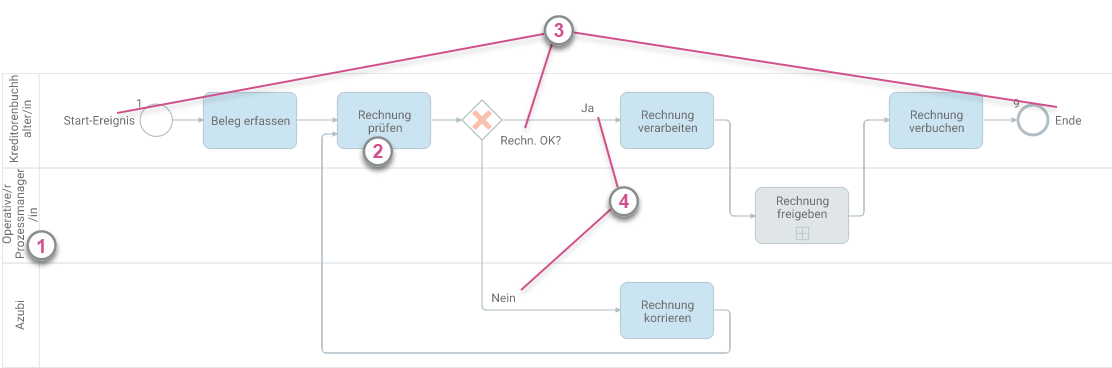
| Nr. | Beschreibung |
|---|---|

|
Die Bezeichnung der Swimlane wird automatisch zentriert im Swimlane-Kopf positioniert. Wenn bei der Bezeichnung mehr Zeichen verwendet werden als es aufgrund der Swimlane-Höhe zulässig ist, wird automatisch eine Silbentrennung durchgeführt. Die Höhe der Swimlane (bei horizontalem Layout) können Sie nur manuell ändern oder in Abhängigkeit der besetzten Zellen, die sich in der Swimlane befinden. |
|
|
Die Bezeichnung von Aktivitäten wird im Shape platziert. Die Höhe und Breite des Textfelds sind abhängig von der Höhe und Breite des Shapes. Wenn Sie die Höhe und Breite des Shapes nicht manuell vergrößern, wird ab einer bestimmten Zeichenmenge die Schriftgröße automatisch verkleinert. Wenn Sie die Höhe und Breite des Shapes vergrößern, können Sie mehr Zeichen in der eingestellten Schriftgröße verwenden. Wenn Sie die Höhe und Breite eines Shapes ändern, verschieben sich automatisch die horizontale und vertikale Mittelachse der Shapes in derselben Zeile und Spalte. |
|
|
Die Bezeichnung von Ereignissen und Verzweigungen wird außerhalb des Shapes platziert. Die Größe des Textfelds passt sich automatisch je nach Zeichenmenge an. Das Textfeld gehört zum Bereich, den das Shape im Diagramm einnimmt, und beeinflusst dessen Zellgröße. Sie können das Textfeld innerhalb der Swimlane des Shapes frei verschieben, vergrößern und verkleinern. Der Platz, den die Bezeichnung innerhalb der Zelle einnimmt, beeinflusst das Gesamt-Layout des Diagramms. |
|
|
Pfadbezeichnungen werden je nach Einstellung auf dem Verbinder oder darüber als Start- oder End-Text platziert. Die Größe der Pfadbezeichnungen beeinflusst die Länge des Verbinders. Wenn Sie Pfadbezeichnungen einfügen oder löschen, passt sich das Gesamt-Layout proportional an. Die Knoten und Verbinder des Diagramms verschieben sich dann zeilen- und spaltenweise um den Platz, der von den Pfadbezeichnungen belegt wird. |
Pools und Swimlanes
Pools in Diagrammen werden automatisch gezeichnet. Die Höhe und Breite von Pools passen sich je nach Zellgröße der einzelnen Knoten an. Die Höhe der Swimlanes (bei horizontalem Layout) passt sich je nach Zellgröße der einzelnen Knoten an.

Siehe auch: Kapitel Pools und Swimlanes.
Positionierung von Artefakten
Artefakte werden abhängig von ihrem Knoten automatisch positioniert:

| Nr. | Beschreibung |
|---|---|

|
Inputs und Outputs, die als Dokumente angezeigt werden, gehören zum Bereich, den der Knoten im Diagramm einnimmt, und beeinflussen dessen Zellgröße. Die Größe können Sie in der Zeichnungsfläche vergrößern und verkleinern. Das Gesamt-Layout passt sich in Abhängigkeit der Größe der Knoten-Zelle proportional an. Die Knoten und Verbinder des Diagramms verschieben sich dann zeilen- und spaltenweise um den Platz, der durch den gesamten Bereich der Knoten-Zelle belegt ist. Siehe hierzu auch Kapitel Inputs/Outputs. |
|
|
BPMN-Kommentare werden immer nur relativ zum Knoten gezeichnet. Sie beeinflussen das Gesamt-Layout des Diagramms nicht. Siehe auch Kommentare am Shape einfügen. |
Erweiterte Layout-Optimierung
Der Layouter Aeneis 7.0 verfügt über eine erweiterte Layout-Optimierung, die standardmäßig aktiv ist. Diese Optimierung sorgt dafür, dass der Layouter Überschneidungen von Verbindern vermeidet.
Hinweis: Andere Layouter haben keine erweiterte Layout-Optimierung. Daher wird die Verwendung des Layouter 7.0 empfohlen.
Bei komplexen Diagrammen kann es zu längeren Ladezeiten kommen bis der Layouter die optimalen Verbinderverläufe darstellt. Wenn die Komplexität zu hoch ist, deaktiviert sich die erweiterte Layout-Optimierung automatisch. Dadurch kann es mehr Überschneidungen der Verbinder geben als zuvor. Dafür erreichen Sie jedoch eine schnellere Darstellung des Diagramms. Wenn die erweiterte Layout-Optimierung deaktiviert ist, macht Sie ein Hinweis rechts unten im WebModeller darauf aufmerksam:

Wenn Sie anschließend das Diagramm so ändern, dass die Komplexität wieder geringer wird und die Ladezeit eine bestimmte Dauer unterschreitet, reaktiviert sich die erweiterte Layout-Optimierung automatisch. Wenn die erweiterte Layout-Optimierung wieder aktiv ist, macht Sie ein Hinweis rechts unten im WebModeller darauf aufmerksam:








