Inhalte über Schnelleinstiege erstellen
Im ersten Schritt können Sie im Portal über die Startseite neue Inhalte anlegen. Klicken Sie auf einen der Schnelleinstiege, um ein neues Diagramm oder ein neues Dokument anzulegen:

Siehe auch: Wie Sie Modellinhalte über andere Bereiche des Portals anlegen und mit Daten anreichern, erfahren Sie unter Modellinhalte.
BPMN-Diagramm anlegen
Mit BPMN-Diagrammen werden in einem Unternehmen Prozesse grafisch nach BPMN (Business Process Model and Notation) abgebildet. Ein Prozess bildet einen Arbeitsvorgang innerhalb des Unternehmens ab. Wenn Sie ein BPMN-Diagramm anlegen, legen Sie dieses immer für einen Prozess an. Den Prozess können Sie in weiteren Schritten weiter modellieren und beispielsweise mit einer Beschreibung versehen. In Prozessen können Sie Verantwortliche (auch über ihre Rolle), weitere Prozesse, Dokumente, IT-Systeme und vieles mehr verknüpfen.
-
Um ein BPMN-Diagramm über den Schnelleinstieg auf der Startseite anzulegen, klicken Sie auf den Schnelleinstieg. Es öffnet sich ein Fenster in dem Sie die Prozessbezeichnung und den Speicherort für den Prozess eingeben können:

-
Klicken Sie auf Weiter und wählen Sie, wo der Prozess geöffnet wird und wie Sie weiter vorgehen wollen:
-
Anlegen und im WebModeller öffnen: Der Prozess wird angelegt und in einem neuen Browsertab im WebModeller geöffnet. Im WebModeller können Sie das BPMN-Diagramm für den Prozess grafisch modellieren. Siehe hierzu BPMN-Diagramme.
-
Anlegen und mit tabellarischer Modellierung öffnen: Der Prozess wird angelegt und im Portal in der SmartModel-Ansicht geöffnet. In der SmartModel-Ansicht können Sie das BPMN-Diagramm für den Prozess tabellarisch modellieren. Siehe hierzu SmartModel und Modellieren im manuellen Modus.
-
Anlegen und im Portal öffnen: Der Prozess wird angelegt und im Portal in der Standard-Ansicht geöffnet.
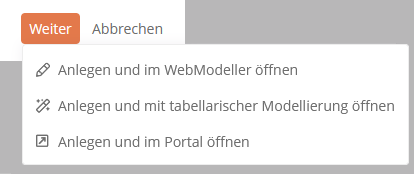
-
Siehe auch: Weitere ausführliche Informationen über BPMN-Diagramme finden Sie unter BPMN-Diagramme.
Freihanddiagramm anlegen
Mit Freihanddiagrammen werden Prozesse und Strukturen in einem Unternehmen grafisch abgebildet. Beim Modellieren von Freihanddiagrammen können Sie Formen und Shapes frei platzieren. Jedes Shape kann mit einem beliebigen Objekt im Unternehmensmodell verknüpft werden. Wenn Sie ein Freihanddiagramm anlegen, wird dieses immer für ein Objekt angelegt, wie beispielsweise ein Prozess oder eine Prozessgruppe. Wenn Sie ein Freihanddiagramm über die Schnelleinstiege auf der Startseite anlegen, wird automatisch eine Prozessgruppe angelegt, für die das Freihanddiagramm angelegt wird. Im WebModeller können Sie Freihanddiagramme auch für Prozessordner anlegen.
-
Um ein Freihanddiagramm über den Schnelleinstieg auf der Startseite anzulegen, klicken Sie auf den Schnelleinstieg. Es öffnet sich ein Fenster in dem Sie die Bezeichnung und den Speicherort für die Prozessgruppe eingeben können:
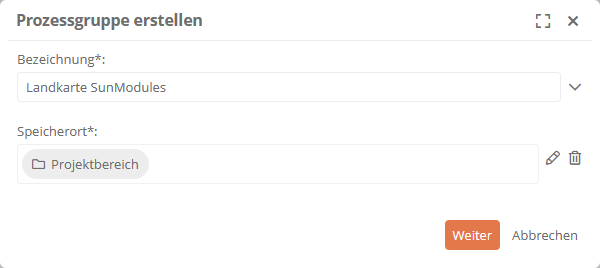
-
Klicken Sie auf Weiter und wählen Sie, wo die Prozessgruppe geöffnet wird und wie Sie weiter vorgehen wollen:
-
Anlegen und im WebModeller öffnen: Die Prozessgruppe wird angelegt und in einem neuen Browsertab im WebModeller geöffnet. Im WebModeller können Sie das Freihanddiagramm für die Prozessgruppe modellieren. Siehe hierzu auch Freihand-Diagramm anlegen.
-
Anlegen und im Portal öffnen: Die Prozessgruppe wird angelegt und im Portal in der Standard-Ansicht geöffnet.

-
Siehe auch: Weitere ausführliche Informationen über Freihanddiagramme finden Sie unter Freihand-Diagramme.
Dokument anlegen
-
Um ein Dokument über den Schnelleinstieg auf der Startseite anzulegen, klicken Sie auf den Schnelleinstieg. Über ein Popup-Menü können Sie auswählen, welchen Dokumententyp Sie anlegen wollen:
-
SmartDoc: SmartDocs sind interne Dokumente, die nur im Portal liegen und verfügbar sind. Die Inhalte von SmartDocs werden in Aeneis gepflegt und angezeigt.
-
Externes Dokument: Externe Dokumente sind Objekte, in denen Dateien angehängt werden können, die außerhalb des Aeneis-Portals erstellt und gepflegt werden, wie beispielsweise ein PDF-Dokument. So können externe Dokumente ins Unternehmensmodell integriert und gemanagt werden. Die Inhalte von externen Dokumenten werden in der Datei selbst außerhalb von Aeneis gepflegt.
-
Word-Dokument: Ein Word-Dokument ist ein externes Dokument. Beim Anlegen eines Word-Dokuments wählen Sie eine Vorlage aus, die für das Dokument kopiert und angehängt wird. Die Kopie können Sie dann herunterladen und anpassen oder gegen ihr eigenes Word-Dokument ersetzen.
-
-
Wenn Sie ein SmartDoc anlegen, öffnet sich ein Fenster in dem Sie die Bezeichnung und den Speicherort für das SmartDoc eingeben können.
Wenn Sie ein externes Dokument anlegen, öffnet sich ein Fenster in dem Sie die Bezeichnung und den Speicherort für das externe Dokument eintragen und eine Datei anhängen oder den Link zu einem Dokument eingeben können.Wenn Sie ein Word-Dokument anlegen, öffnet sich ein Fenster in dem Sie eine Vorlage auswählen können, die für das Dokument kopiert wird. Danach können Sie die Bezeichnung und den Speicherort des Dokuments setzen.
-
Sobald Sie das Dokument angelegt haben, wird es im Portal geöffnet.
Siehe auch: Mehr zu externen Dokumenten und SmartDocs finden Sie unter Dokumente und Dokumententypen.
