Inhalte suchen
Über die Portal-Suche können Sie innerhalb Ihres Unternehmensmodells nach spezifischen Inhalten suchen. Die Suche im Portal ist eine Volltextsuche. Alle Modellobjekte werden durchsucht und alle Treffer des Suchworts im Modellobjekt oder in einem seiner Attribute werden in den Suchergebnissen ausgegeben. Die Suche öffnen Sie über die Menüleiste im Portal.
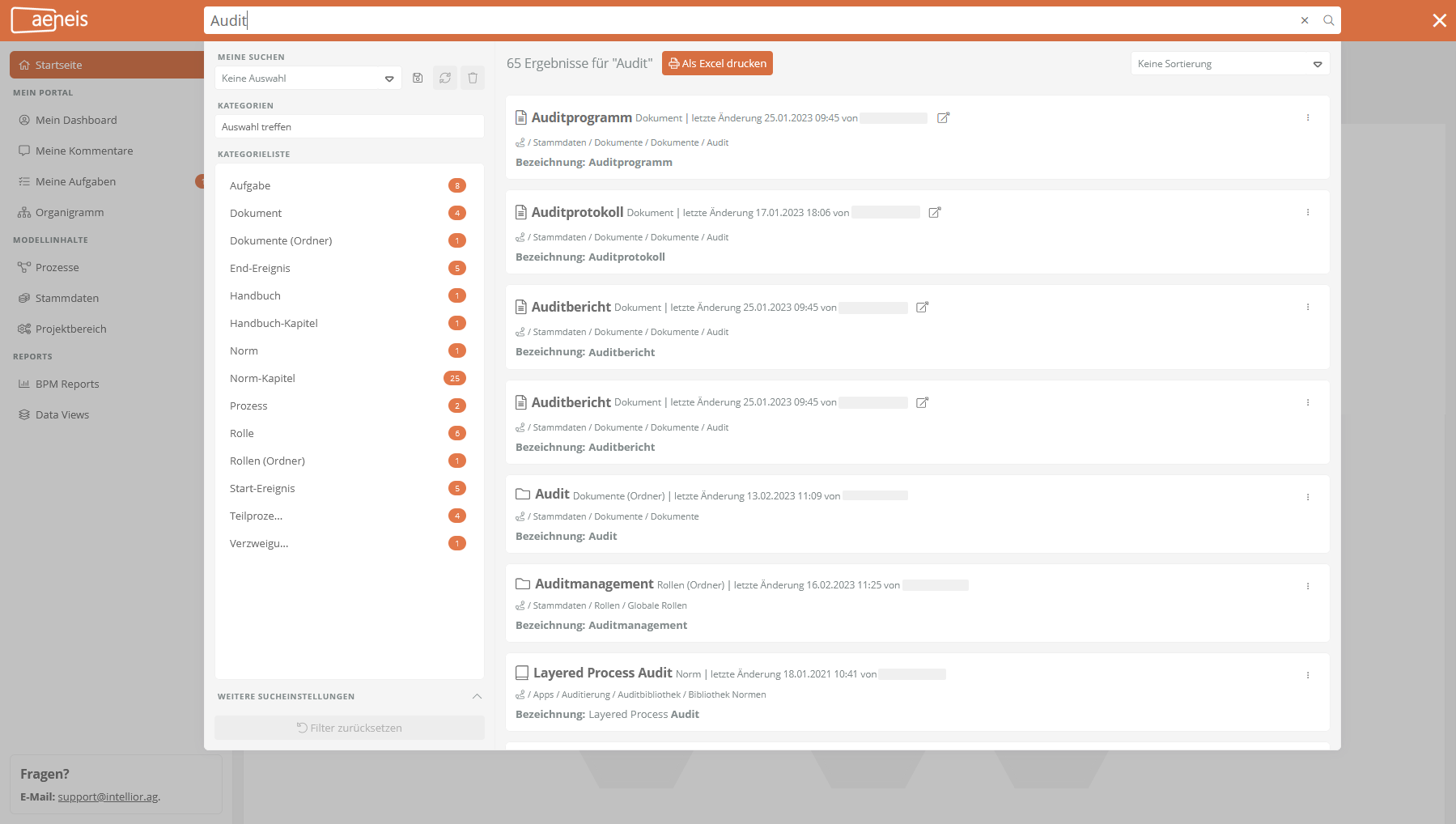
Siehe auch: Um bestimmte Objekte in der Suche im Portal einzuschließen, können Sie die Suchergebnisse in der SystemAdministration erweitern. Wie Sie die Suchergebnisse für bestimmte Objekte erweitern, erfahren Sie unter Suchergebnisse erweitern.
Hinweis: Bei der Portal-Suche werden maximal drei Server-Sprachen und die Reihenfolge, in der sie hinterlegt sind, berücksichtigt. Wenn in der aktuellen Portal-Sprache kein Ergebnis gefunden wurde, durchsucht Aeneis zwei weitere Sprachen, nämlich die, die als erstes in den Server-Einstellungen hinterlegt sind.
Beispiel: Ihre aktuelle Portal-Sprache ist Italienisch. In den Server-Einstellungen wurden folgende Sprachen so hinterlegt: de;en;fr;it. Dies bedeutet, dass Aeneis bei der Portal-Suche Inhalte finden kann, für die etwas in den Sprachen Italienisch, Deutsch und Englisch hinterlegt ist.
Suchlogik
Durch eine spezifische Gewichtung und Filterung bei der Suche zeigt Aeneis die relevantesten Treffer zu Ihrem Suchbegriff an oberster Stelle an.
Anzeigenamen relevanter als Attributwerte
Am relevantesten sind Treffer im Anzeigenamen des Objekts. Treffer in Attributwerten werden nachrangig in der Trefferliste aufgeführt.
Exakte Übereinstimmungen am relevantesten
Standardmäßig liefert Aeneis Treffer, wenn Ihr Suchbegriff in einer Zeichenkette im Anzeigenamen oder in Attributen vorkommt. Hierbei sind die Treffer am relevantesten, in denen der Suchbegriff exakt mit einer Zeichenkette im Anzeigenamen oder in einem Attributwert übereinstimmt.
Übereinstimmungen mit mehreren Suchbegriffen
Treffer, die Zeichenketten enthalten, die mit allen oder mehreren Suchbegriffen übereinstimmen, werden weiter oben angezeigt.
Treffer filtern durch Platzhalter
Die Trefferanzeige können Sie mit dem Platzhalter * in Ihrem Suchbegriff einschränken. Indem Sie den Platzhalter an einer bestimmten Stelle im Suchbegriff platzieren, geben Sie für die Trefferanzeige vor, an welcher Stelle der Suchbegriff innerhalb einer Zeichenkette vorkommen muss.
| Position des Platzhalters | Ergebnis | Beispiele |
|---|---|---|
| Bildung* | Die Suche wird auf Ergebnisse eingeschränkt , in denen die Zeichenkette vor dem Stern vorkommt. | Bildungsreise |
| *entwicklung | Die Suche wird auf Ergebnisse eingeschränkt , in denen die Zeichenkette nach dem Stern vorkommt. | Rauchgasentwicklung |
| Rechnung*ung | Die Suche wird auf Ergebnisse eingeschränkt , in denen die Zeichenketten vor und nach dem Stern vorkommen. | Rechnungsbearbeitung |
| Suche ohne Platzhalter oder *Rechnung* | Wenn der Suchbegriff in einer Zeichenkette im Anzeigenamen oder in einem Attributwert vorkommt, wird ein Treffer angezeigt. Die Position des Suchbegriffs in Zeichenketten wird nicht berücksichtigt. |
Wenn Sie nach Rechnung oder *rechnung* suchen, bekommen Sie z. B. Treffer bei folgenden Zeichenketten:
|
Treffer auf exakte Übereinstimmungen beschränken
Indem Sie den Suchbegriff in Anführungszeichen setzen, können Sie die Trefferanzeige auf exakte Übereinstimmungen beschränken.
Tipp: Wenn Sie nach "umwelt" suchen, werden Treffer geliefert, die Zeichenketten enthalten, die exakt mit dem Suchbegriff Umwelt übereinstimmen.
Ausnahme: Aeneis wertet Zeichenketten vor und nach Bindestrichen als exakte Übereinstimmung. Wenn Sie z. B. nach "Umwelt" suchen, wird Ihnen auch Umwelt-Management als Treffer geliefert.
Suchergebnisse filtern
Sie haben die Möglichkeit, die Suche vorher und nachher zu filtern. Wenn Sie die Suche im Portal noch nicht ausgeführt haben, können Sie eine oder mehrere Kategorien auswählen, nach denen ausschließlich gesucht werden soll.
Wenn Sie die Suche im Portal ausgeführt haben, können Sie die Suchergebnisse im linken Bereich über Schnellfilter filtern. Die Kategorie-Einschränkung können Sie auch nach der ausgeführten Suche noch anpassen.
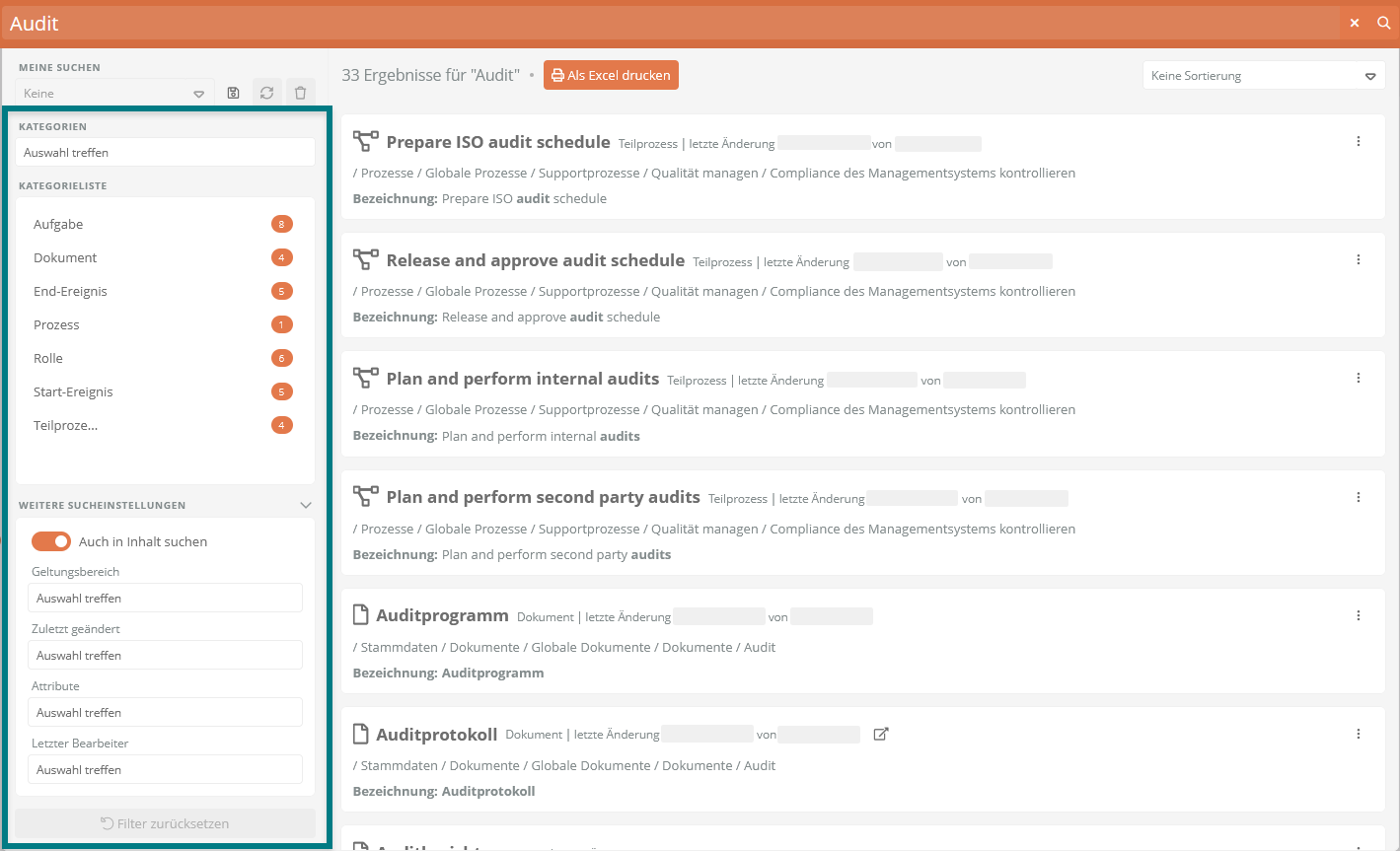
-
Kategorien: Hier können Sie bevor oder nachdem die Suche ausgeführt wurde eine oder mehrere Kategorien auswählen, nach denen die Suchergebnisse gefiltert werden.
-
Kategorieliste: In der Kategorieliste werden Ihnen die Kategorien der Suchergebnisse angezeigt und wie viele Objekte von der Kategorie gefunden wurden. Per Klick auf eine Kategorie werden die Suchergebnisse nach dieser Kategorie gefiltert.
Hinweis: Die Kategorieliste und die Suchergebnisse werden zurückgesetzt, sobald Sie die Filter in Kategorien ändern.
-
Weitere Sucheinstellungen: Sie können weitere Sucheinstellungen ausklappen und dort weitere Filtereinstellungen für die Suchergebnisse vornehmen.
Suchergebnisse sortieren
Über das Dropdown-Menü rechts oben in der Suche können Sie die Suchergebnisse alphabetisch oder nach dem Änderungsdatum sortieren:
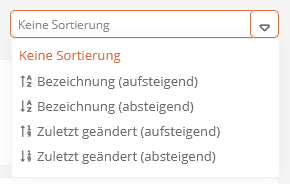
Siehe auch: Die Reihenfolge der Suchergebnisse in der Portal-Suche ohne Sortierung können Sie in der SystemAdministration selbst bestimmen. Wie Sie die Reihenfolge der Suchergebnisse beeinflussen können, finden Sie unter Suchergebnis-Reihenfolge.
Suchergebnis öffnen
Sie haben die Möglichkeit die Suchergebnisse in der Suche auf verschiedene Weisen zu öffnen:
-
Per Klick auf das Suchergebnis.
-
Wenn das gefundene Objekt ein Dokument ist, können Sie dieses per Klick auf die Schaltfläche neben dem Titel des Suchergebnisses direkt öffnen:

-
Über das Kontextmenü eines Suchergebnisses können Sie dieses im WebModeller, Portal oder in einem neuen Browsertab öffnen:

Meine Suchen
In diesem Bereich verwalten Sie Suchen, die Sie immer wieder durchführen. Hier können Sie Ihre Suchen speichern, aktualisieren oder löschen.

Suche speichern:
Suchen, die Sie beispielsweise immer wieder im Portal durchführen, können Sie sich abspeichern. Um eine Suche zu speichern, klicken Sie auf die Speichern-Schaltfläche. Ihre gespeicherten Suchen werden im Dropdown-Menü aufgelistet.
Hinweis: Die Suche wird automatisch unter dem Namen Ihres Suchbegriffs gespeichert. Bei Bedarf können Sie den Namen der gespeicherten Suche ändern.
Suche aktualisieren:
Suchen, die Sie bereits gespeichert haben, können Sie bearbeiten und aktualisieren.
-
Öffnen Sie das Dropdown-Menü in Meine Suchen
-
Wählen Sie eine gespeicherte Suche aus der Liste aus
-
Bearbeiten Sie Ihre Suche, indem Sie Änderungen an den Filtereinstellungen vornehmen
-
Klicken Sie auf die Aktualisieren-Schaltfläche
-
Ändern Sie im Pop-Up Suche aktualisieren bei Bedarf den Namen Ihrer Suche und klicken Sie auf Speichern
Suche löschen:
Eine gespeicherte Suche können Sie über die Löschen-Schaltfläche entfernen.
Suchergebnisse als Excel drucken
Eine ausgeführte Suche können Sie in einer Excel-Tabelle ausgeben. Klicken Sie hierfür auf die Schaltfläche Als Excel drucken. Die Excel-Tabelle wird über den Browser direkt heruntergeladen.
Suchverlauf löschen
Siehe auch: Wie Sie Ihren Suchverlauf im Portal löschen, ist beschrieben unter Benutzereinstellungen.
