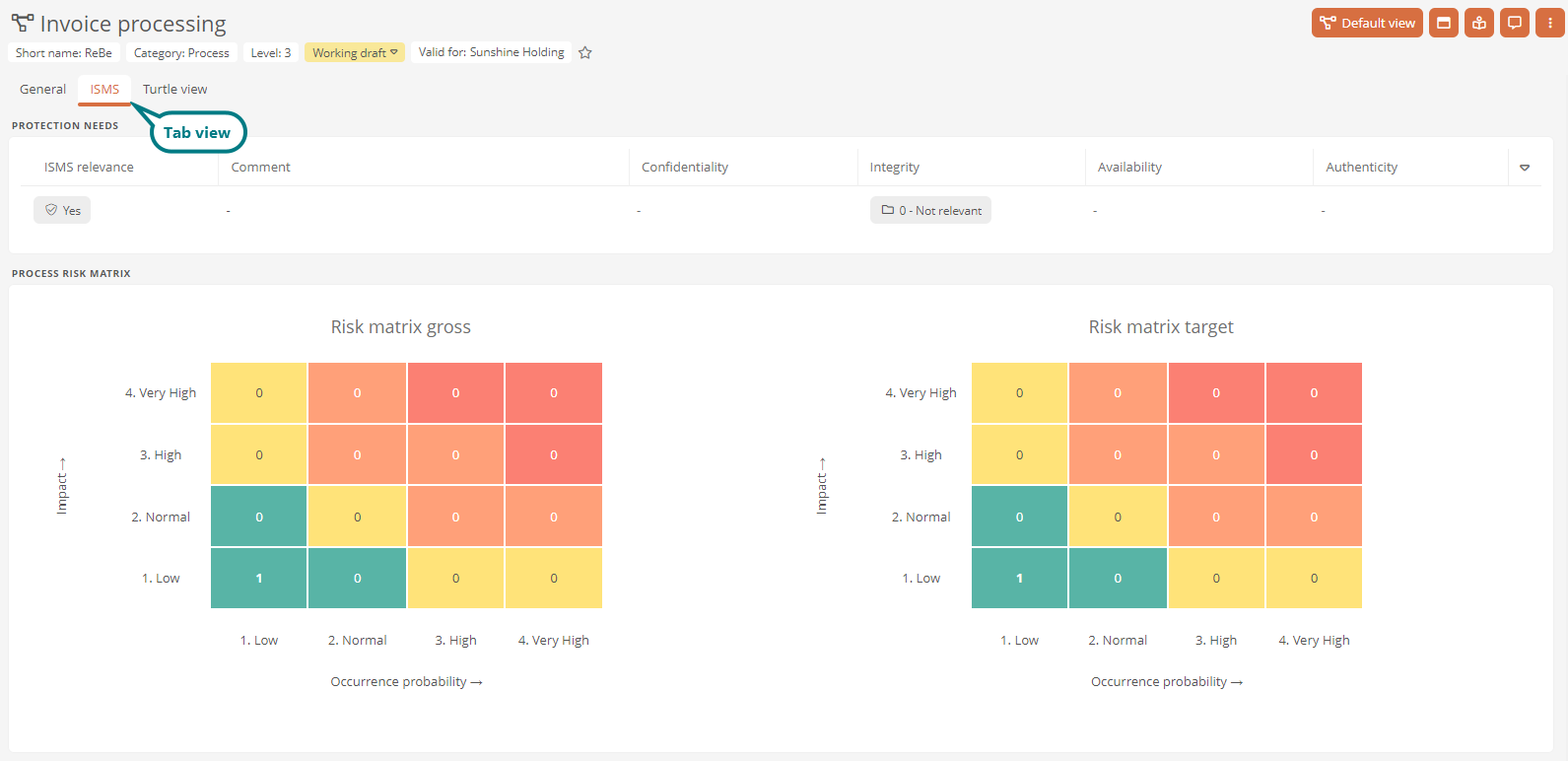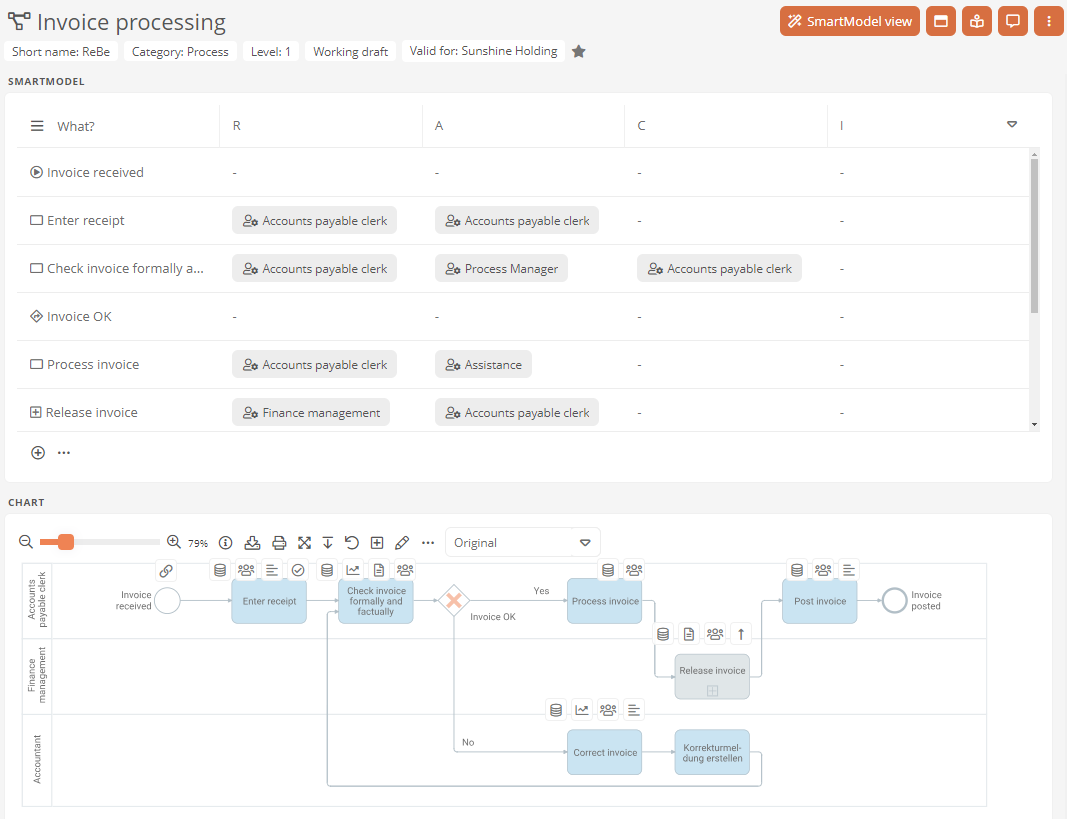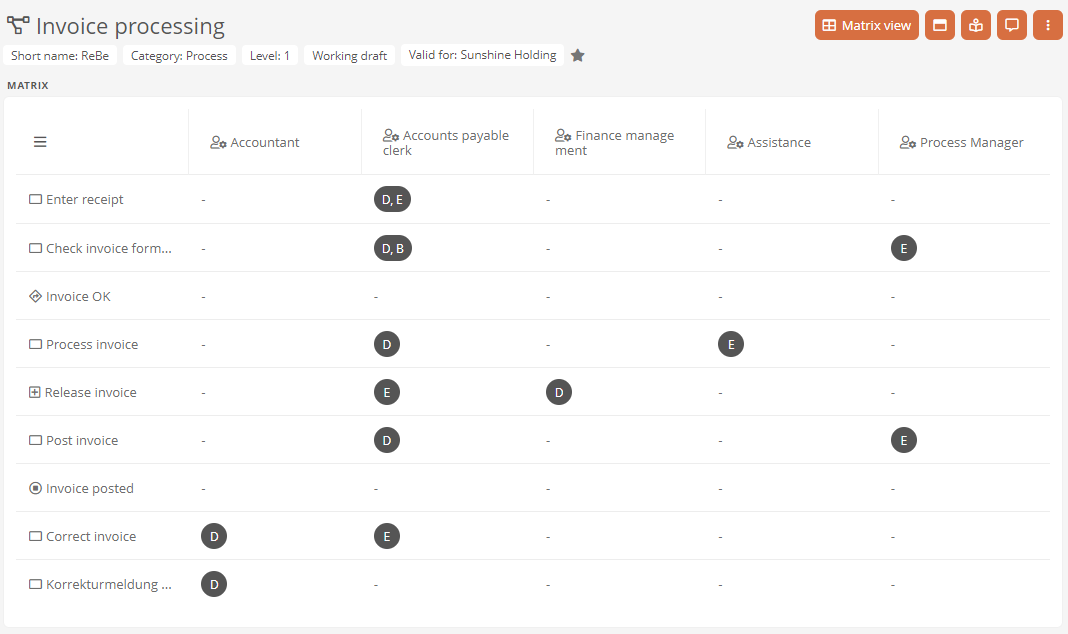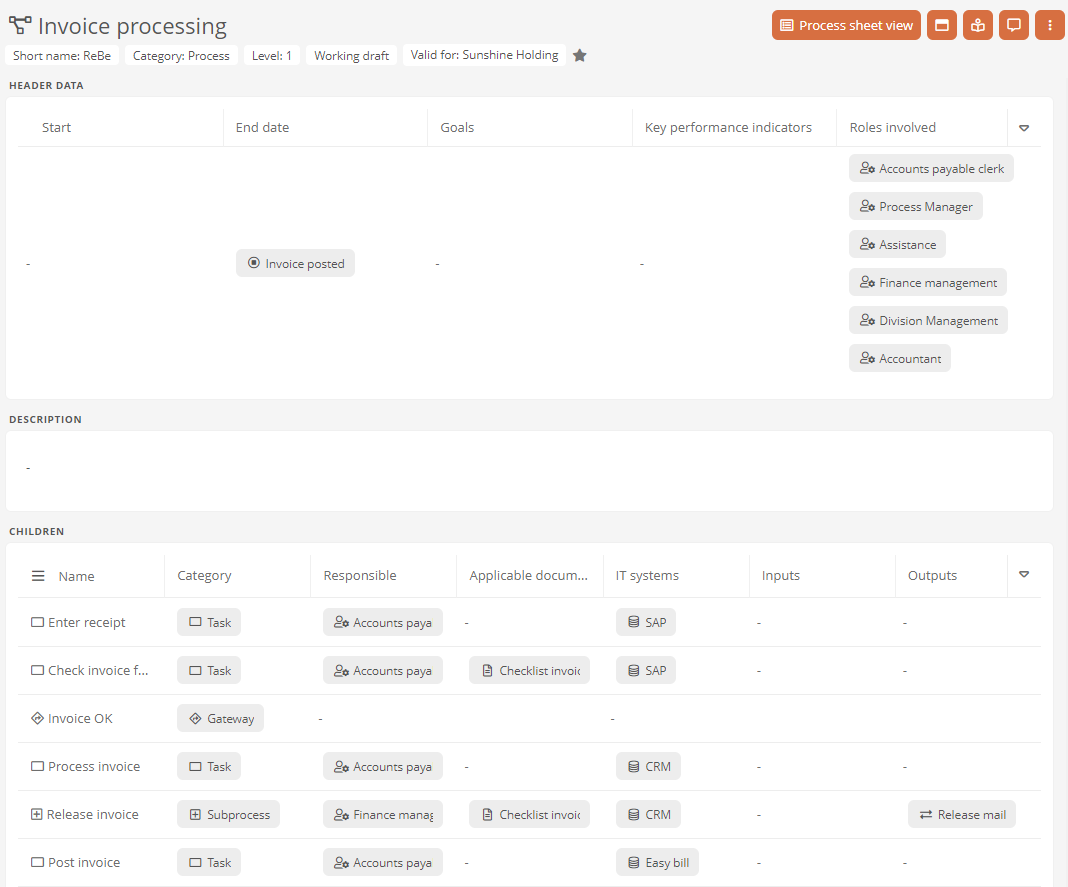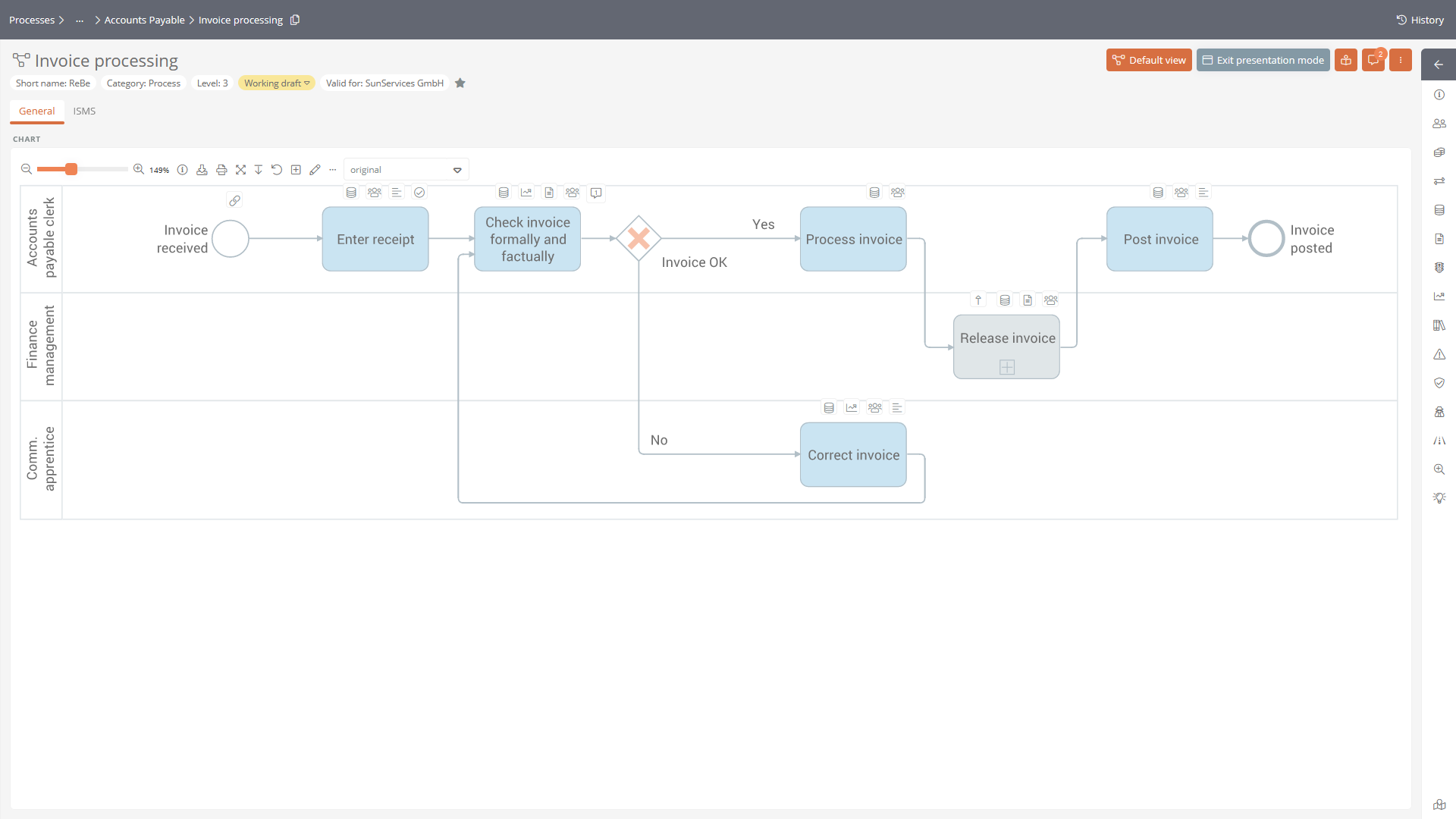Process views
When you open a process in the Portal, it opens in the default view.
See also: For information on how to open processes, see Open model content.
Tab views
In the default view, you can switch between different tab views. By default, these are the General, ISMS and Turtle view tabs.
See also: ISMS view of the assets
See also: Under Configure tab views, you can find out how to create your own tab views.
Default display in the General tab
The General tab contains the default display of the process. The description and diagram of the process are displayed here.
Note: If no description has yet been defined for the process, you can add one via the Properties sidebar.
Note: If no diagram has been created yet, you can create a BPMN diagram for the process using the Create new diagram button.
See also: Under Configure tab views you can find out how to disable the default display.
Select and navigate objects in the diagram
In the diagrams for your processes, double-click to navigate and single-click to select and display the properties.
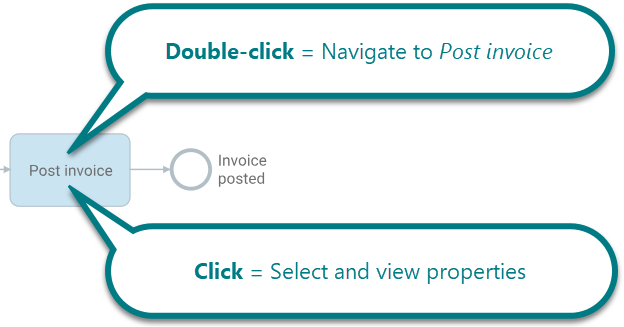
Drop-down views
You can open the process in other views via the drop-down menu in the content area. Here you can also always see in which view the process is currently displayed.
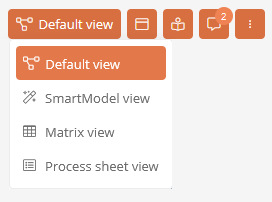
See also: Under Configure drop-down views, you can find out how to create your own drop-down views.
In the SmartModel view, the process is displayed in a table. Here you can further model the process in the table. The diagram below will be adjusted automatically.
See also: To learn how to model a process in tabular form in the SmartModel view, see Modeling in manual mode.
In the Matrix view, the process and its responsibilities are displayed in a matrix. Here you can edit the responsibilities (implementation, decision, consultation and information) and thus determine which role in the process assumes which responsibility.
The process sheet view displays the key data of the process in tables and the description of the process.
Full screen modes
You can view processes in presentation and read mode.
In the Presentation mode, the object is displayed with its essential information in full screen. In the Presentation mode, processes, the entire process organization, and the organizational structure can be presented without distractions.
In the Read mode, the process is displayed in full screen, where you can navigate through the process using buttons at the bottom and take a close look at each process step.