Theme Editor
You can use the Theme editor to customize the design of the Portal and color schemes for certain diagram types.
Requirements: You need administrator rights.
See also: To learn how to open the Theme Editor, see Apps in the Portal.
Note: The settings in the Theme Editor apply globally for all users.
Portal
In the Portal area, you can adapt the Portal colors, CD colors, the favicon in the browser tab and the logo to your company. A preview shows directly how your changes affect the Portal design.
Changed Portal colors can be reset to the default colors. To do this, click the Reset button.

Note: The font colors in the Portal are automatically adjusted depending on the selected background color. In this way, there is always sufficient contrast between the font color and the background color, and readability is guaranteed.
Change logo:
-
Open the Theme Editor via the app menu in the Portal
-
In the Theme Editor, click on the Upload logo button in the Portal tab at the top left of the Logo section:
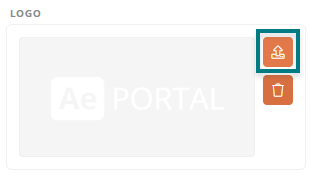
-
Select the file with your logo and open it
Change favicon:
In the Favicon area, you can change the icon that is displayed in the browser tab for the Portal.
Instructions:
-
Open the Theme Editor via the app menu in the Portal
-
In the Theme Editor, click on the Upload favicon button in the Portal tab at the top left in the Favicon section:
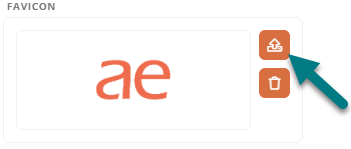
-
Select the file with your favicon and open it
Note: You can select files in the formats ICO, JPG, JPEG, SVG and PNG. If you use Firefox, the GIF format is also supported.
Result:
The new favicon is displayed in the Portal browser tab:
![]()
In the CD colors area, you can create as many colors as you like, which are then suggested everywhere in Aeneis as a quick selection when selecting colors.

To create a CD color, click on the plus symbol in the CD colors section of the theme editor. You can then easily adjust the newly created color by clicking on the color field.
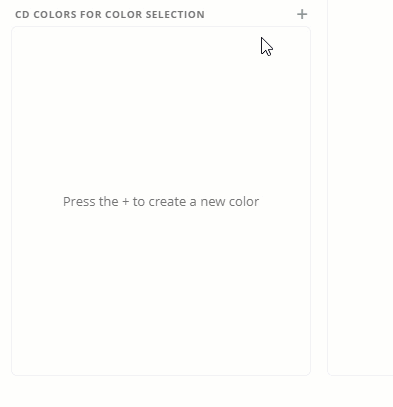
Diagram colors
In the Diagram area, you can configure the color with which the shapes of certain categories are marked in the working draft in the Diagram colors column for Org charts and Network diagrams.
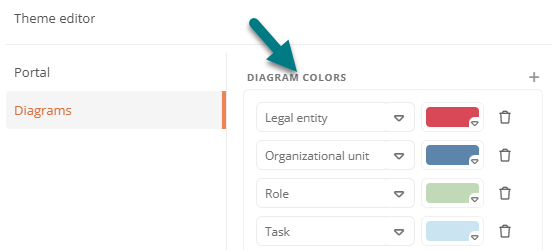
Note: The color coding in the org chart and in the network diagram for previous versions of an object are not changed by new settings.
See also: Org charts and Network diagrams
Instructions - Add diagram colors:
-
Open the Theme Editor
-
Switch to the Diagrams section
-
Click on
 next to the heading Diagram colors
next to the heading Diagram colors -
Select a category in the new field:
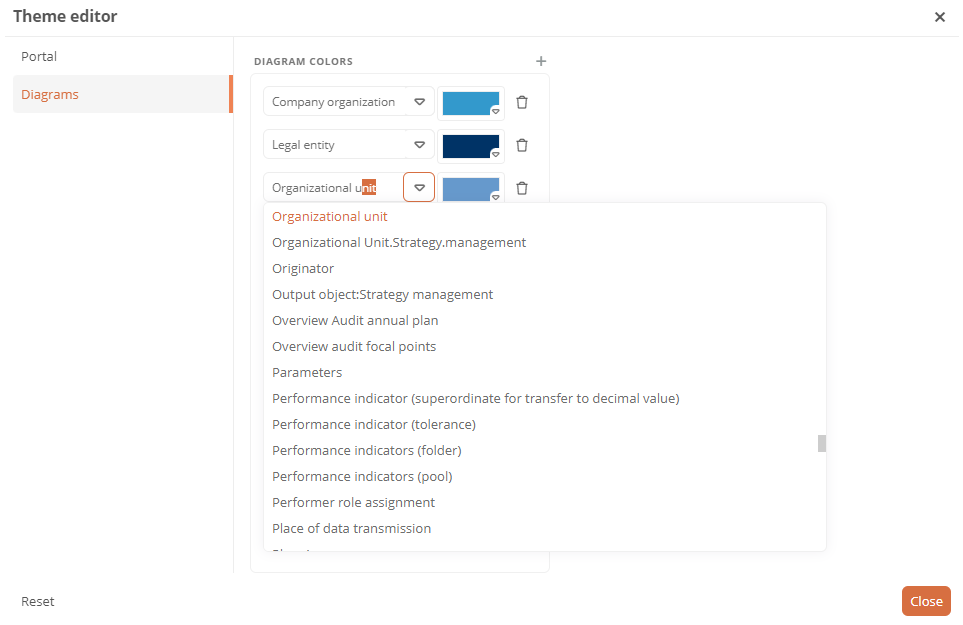
Note: By default, you can select all categories from the Customer categories and Basic categories packages. If the two packages in the Schema do not exist in your database, all categories can be selected.
Note: When you start typing, matching entries are displayed first in the selection. If no matching results are found, your entry will be highlighted in red.
-
Click on the preselected color next to the category and select a color:

-
Click on Close
Result:
Shapes of objects that belong to the categories defined in the Diagrams area are marked with the highlighted color in the org chart or in the network diagram:

Change category:
If you want to change the category for a color coding, click on the category for which the color was previously defined under Diagram colors and select a new category.
Change color:
If you want to change the color coding of a category, click on the color that was previously defined for the category under Diagram colors and select a new color.
Delete color assignment:
If you want to delete the color assignment for a category, click on  underDiagram colors next to the color that was previously defined for the category. The respective category is then reset to its original default color value.
underDiagram colors next to the color that was previously defined for the category. The respective category is then reset to its original default color value.
Risk matrix colors
In the Risk matrix colors column in the Diagram area, you can determine the coloring for the individual tiles of a risk matrix. To do this, click on a tile in the 4x4 matrix to adjust the color using the editor. Your custom coloring is then applied to all risk matrices in the Portal.
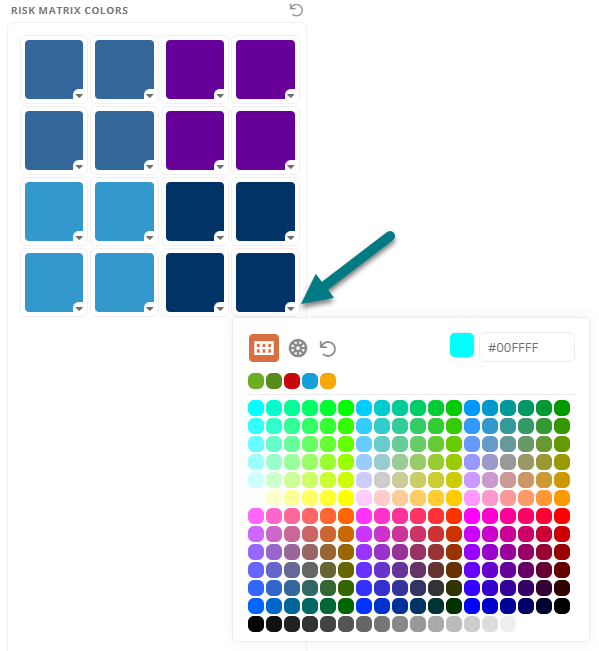
See also: You can find a complete configuration example under Risk matrix.
