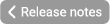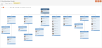Highlights Aeneis 7.1
Überarbeitetes Navigationskonzept
Basierend auf Ihrem Feedback haben wir das Navigationskonzept in Aeneis 7.1 für Sie angepasst.
Standardnavigation auf Objektformaten
In Aeneis 7.1 wurden die Aktionen überarbeitet, die Sie ausführen, um zu Objekten zu navigieren oder sie zu selektieren. In den Objekt-Formaten, wie Prozessansichten oder Organigrammen, haben wir folgendes Standardverhalten für Sie entwickelt:
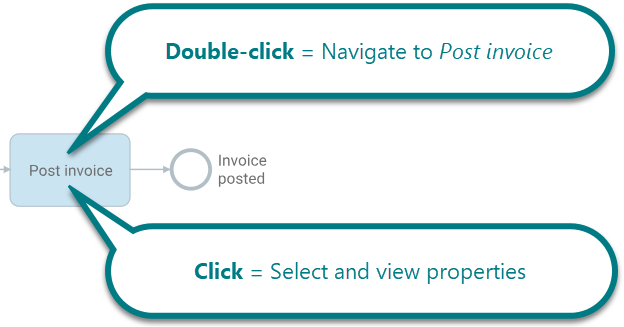
-
Mit einem Doppelklick navigieren Sie zum Objekt und öffnen dessen Objektformat.
Example: Wenn Sie in einem Prozess auf ein Shape im Diagramm doppelt klicken, navigieren Sie zum Objekt, das mit dem Shape verknüpft ist.
-
Mit einem einfachen Klick selektieren Sie das Objekt, das dann in der Eigenschaften-Sidebar angezeigt wird.
Example: Wenn Sie in einem Prozess auf ein Shape im Diagramm einfach klicken, öffnen Sie die Eigenschaften des Objekts, das mit dem Shape verknüpft ist.
Startseite des Portals
In Aeneis 7.1 gibt es auf der Startseite ein paar Besonderheiten in unserem Navigationskonzept:
-
Auf der Startseite gibt es keine Selektion.
-
Auf der Startseite gibt es keine Sidebar.
-
Jeder Klick führt zur Navigation.
-
Doppelklicks haben keine Funktion. In den Karten der Startseite genügt ein einziger Klick zur Navigation.
Spaltendiagramme
Auch bei den Spaltendiagrammen gibt es ein paar Besonderheiten:
-
Wenn Sie auf Objekte mit einem Pfeil-Icon einfach klicken, werden die Unterobjekte angezeigt.
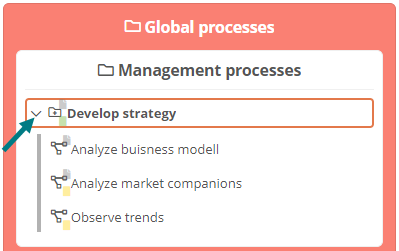
-
Wenn Sie doppelt auf ein Objekt klicken, navigieren Sie zum Objekt.
-
Dem Navigationskonzept auf der Startseite bleiben wir aber treu. Beim dort abgebildeten Spaltendiagramm führen einfache Klicks zur Navigation und Doppelklicks bleiben ohne Funktion.
Favoriten, Verlauf und Suchergebnisse
In den Favoriten, im Verlauf und in den Suchergebnissen haben wir eine besondere Anpassung gemacht. Dort genügt nun ein einziger Klick zur Navigation. Doppelklicks haben dort keine Funktion.
Schnellnavigation
In der Schnellnavigation gibt es folgende Besonderheiten:
-
Mit einem einfachen Klick auf das Objekt rufen Sie, falls vorhanden, die nächste Ebene auf.
-
Wenn Sie doppelt klicken, navigieren Sie zum jeweiligen Objekt.
Note: Objekte benennen Sie über die Sidebar um.
Note: Wenn Sie ein Objekt in der Schnellnavigation anlegen, können Sie über das Inline-Editing eine Bezeichnung vergeben.
Detail-Tabelle für Dashboard-Charts und Tabellen
In der Detail-Tabelle für Dashboard-Charts und Tabellen gibt es folgende Besonderheiten:
-
Mit einem einfachen Klick selektieren Sie das Objekt und öffnen dessen Eigenschaften
-
Doppelklicks bleiben ohne Funktion
Intelligentes Verhalten der Eigenschaften-Sidebar
Wenn Sie Sichten wechseln, merkt sich Aeneis innerhalb Ihrer Session, ob die Eigenschaften-Sidebar in der vorherigen Sicht aus- oder eingeklappt war. In der neuen Sicht wird dann dasselbe Sidebar-Verhalten angewendet.
In jeder Session ist die Eigenschaften-Sidebar standardmäßig initial eingeklappt. Wenn Sie in Ihrer Session erstmalig ein Objekt selektieren, öffnet sich die Eigenschaften-Sidebar automatisch. Wenn Sie dann zwischen Sichten wechseln oder ein anderes Objekt selektieren, bleibt die Sidebar ausgeklappt. Wenn Sie die Sidebar dann wieder manuell einklappen, bleibt die Sidebar nicht nur beim Sicht-Wechsel zu, sondern auch dann, wenn Sie ein neues Objekt selektiert haben:
Neue Organigramme
In Aeneis 7.1 haben wir bei den Organigrammen eine ganze Reihe neuer und überarbeiteter Funktionen eingeführt.
See also: Mehr Informationen zu unseren neuen Organigrammen erhalten Sie unter Org charts.
Note: Wenn Sie von 7.0 auf 7.1 migrieren, werden Ihre alten Organigramme automatisch in die neue Organigrammkomponente übertragen. Nach dem Update passen Sie dann die Organigramm-Einstellungen über das neue Organigramm-Profil ganz bequem nach Ihrem Geschmack an.
Highlights der Organigramm-Funktionen
-
Organigramme können Sie jetzt individuell an die bestehenden Unternehmenskonventionen anpassen. Dadurch sind Sie in der Darstellung maximal flexibel.
-
Verschwenden Sie keine Zeit mit grafischem Modellieren. Die neuen Organigramme werden vollautomatisch aus der Unternehmensstruktur erstellt. Grafische Anpassungen machen Sie ganz einfach über die Eigenschaften-Sidebar.
-
Das Layout der Organigramme haben wir komplett überarbeitet.
-
Über den Theme-Editor können Sie die Darstellung der Shapes im Organigramm farblich je nach Kategorie anpassen:
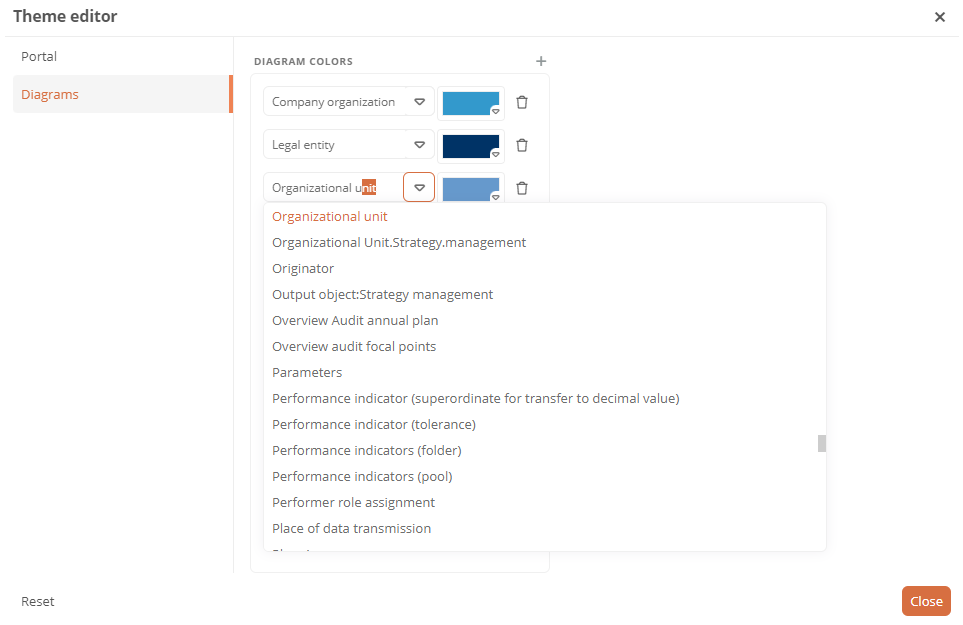
-
Über das Organigramm-Profil in den Eigenschaften Ihrer Aufbauorganisationen, rechtlichen Einheiten oder Organisationseinheiten können Sie einstellen, wie das Organigramm visualisiert wird.
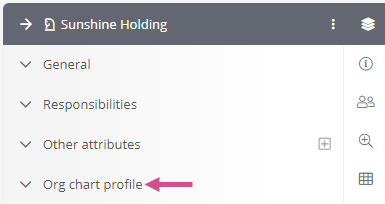
See also: Eine Liste mit allen Eigenschaften, die Sie an unseren neuen Organigrammen visualisieren können, erhalten Sie unter Configure org chart profile.
Ein pulsierender Update-Button über dem Organigramm macht Sie darauf aufmerksam, dass Sie Ihre Änderungen im Organigramm-Profil noch in die Darstellung des Organigramms übertragen müssen. Klicken Sie hierzu auf den Update-Button:
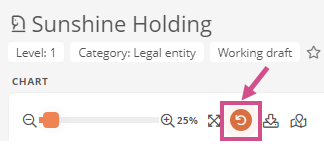
Note: Wenn Sie Schreibrechte auf das Objekt haben, werden Ihre Anpassungen im Organigramm-Profil sessionübergreifend und für andere Benutzer/-innen übernommen. Aber auch als reiner/-e Lese-User/-in können Sie über das Organigramm-Profil für Ihre aktuelle Session einstellen, wie das Organigramm visualisiert wird.
Vertretungsfunktion
Mit der Vertretungsfunktion können Sie im Portal Ihre Aufgaben an einen/-e Vertreter/-in delegieren und Ihre Abwesenheit planen. In Aeneis 7.1 ist die Vertretungsfunktion in die persönlichen Benutzereinstellungen integriert.
See also: Mehr Informationen zu unserer Vertretungsfunktion erhalten Sie unter Substitution function.
Abwesenheit setzen
Unter Meine Abwesenheit können Sie festlegen, über welchen Zeitraum Sie abwesend sind. Aktivieren Sie mit dem Schalter Ihre Abwesenheit und tragen Sie den Zeitraum Ihrer Abwesenheit ein.
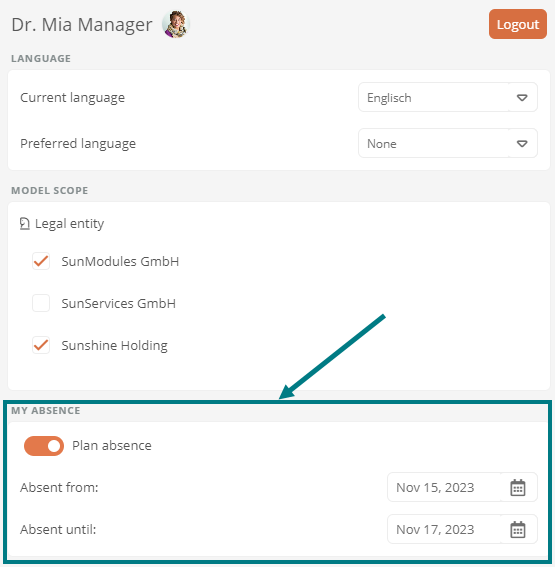
Vertretungsregeln definieren
Wenn Sie abwesend sind oder ein/-e Kollege/-in dauerhaft Ihre Workflow-Transitionen übernehmen darf, können Sie unter Meine Vertretung eine Vertretungsregel erstellen. Klicken Sie hierzu einfach auf Neue Vertretungsregel erstellen und legen Sie fest, wer Sie vertritt.
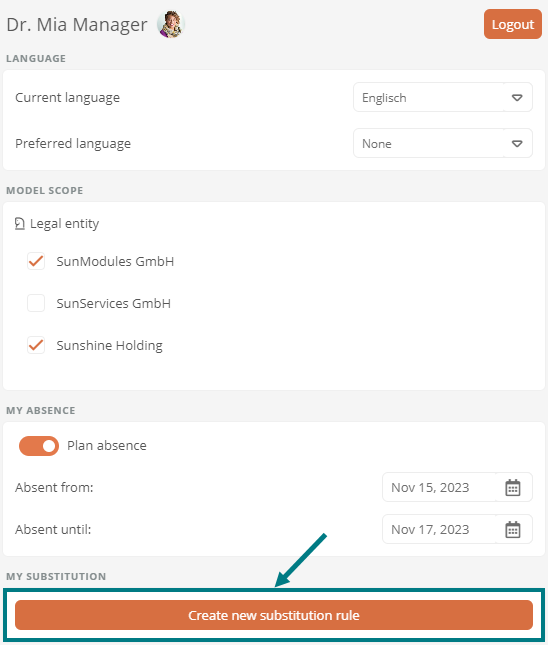
Für Ihren/-e Vertreter/-in können Sie den Umfang der Vertretung definieren:
-
Legen Sie fest, ob Ihr/-e Vertreter/-in Sie auf abwesend setzen darf
-
Legen Sie fest, ob Ihr/-e Vertreter/-in auch dann Aufgaben für Sie ausführen darf, wenn Sie anwesend sind.
Anzeige von Vertretungen
Unter Ich vertrete sehen Sie Details zu Ihren aktiven Vertretungen. Wenn Sie gemäß Vertretungsregel Abwesenheiten setzen dürfen, sehen Sie eine zusätzliche Schaltfläche, mit der Sie die Abwesenheit Ihres/-r Kollegen/-in setzen oder bearbeiten können.
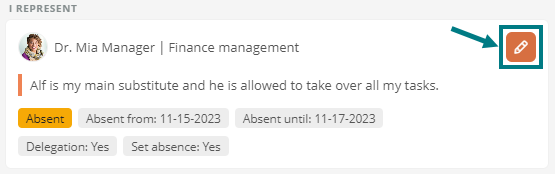
Integration von Vertretungsaufgaben in Ihre Aufgaben
Vertretungsaufgaben werden nahtlos in Ihre eigenen Workflows integriert. Im Bereich Meine Aufgaben erkennen Sie klar, ob Sie eine Aufgabe in Vertretung ausführen. Folgende Features verschaffen Ihnen hier maximale Transparenz.
-
Über die Filterfunktion können Sie die Anzeige im Dashboard gezielt auf Vertretungsaufgaben eingrenzen:
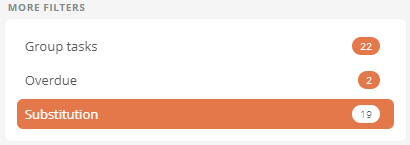
-
Im Dashboard erkennen Sie Vertretungsaufgaben an der grünen Banderole:

-
Über die Schaltfläche Weitere Aktionen führen Sie Vertretungsaufgaben aus. Vertretungsaufgaben erkennen Sie dort am grünen Punkt am Icon der Transition:
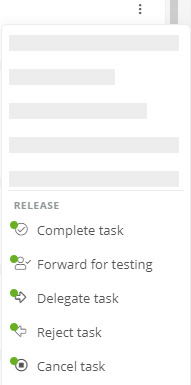
Geschützte Objekte
Mit der Einführung von Aeneis 7.1 kommt an einzelnen Objekten, Kategorien oder Attributen eine Sperrfunktion zum Einsatz, die es ermöglicht, den Software-Standard von Aeneis zu schützen und gleichzeitig die Update-Fähigkeit sowie zukünftige Migrationen von Datenbanken zu gewährleisten.
Note: Jeder Wechsel zur Version 7.1 von Aeneis wird als Migration behandelt.
Diese Standard-Sperren, die für die einwandfreie Funktion von Aeneis essenziell sind, werden durch das Produkt-Management von Intellior gesetzt und verwaltet. Dies bedeutet, dass Sie, unsere Partner/-innen und Berater/-innen keine Änderungen an den Sperren vornehmen können. Die Sperren, die gesetzt wurden, können Sie sich aber in den Object Locks ansehen.
See also: Mehr Informationen zu unseren Standardsperren erhalten Sie unter Objects protected by default.
Example: Um die Software, zukünftige Updates und alle Verbesserungen einheitlich auszuliefern, sperren wir Portal-Elemente, wie z. B. die im Standard enthaltenen Reports.
Was Sie von unseren geschützten Objekten haben:
-
Software-Standards von Aeneis, die für zukünftige Features und Verbesserungen von Aeneis zentral sind, werden sichergestellt.
-
Durch die Standardisierung an strategisch wichtigen Stellen profitieren Sie von neuen Entwicklungen, ohne dabei auf die gewohnte Flexibilität von Aeneis verzichten zu müssen.
-
Die Sperren sind so konzipiert, dass sie die Kernfunktionen von Aeneis schützen. Dennoch haben Sie die Freiheit, eigene Anpassungen vorzunehmen.
Neue SmartDoc-Features
Im Portal haben wir für Sie einige SmartDoc-Features intuitiver gestaltet.
-
Die Position eines SmartDoc-Kapitels ändern Sie in der Kapitelstruktur per Drag & Drop:
-
Dank einheitlicher Kontextmenüs zur Bearbeitung, können Sie SmartDoc-Elemente bequem anlegen, kopieren, einfügen oder löschen.
-
Elemente im Inhaltsverzeichnis und Content-Bereich aktualisieren sich automatisch, nachdem Sie etwas in Ihrem SmartDoc geändert haben.
-
Im Content-Bereich hilft Ihnen der Button SmartDoc-Kapitel anlegen dabei, die Struktur eines SmartDocs mit SmartDoc-Kapiteln und Unterkapiteln aufbauen:
See also: Mehr zu SmartDocs erfahren Sie unter Documents and document types und SmartDoc chapter.