Create and import an Aeneis database
You can create a new database in the ServerAdministration in the Database section. You can also manage your current one there:

Requirements: In order to create a new database in Aeneis, the user must have administrator rights.
Attention: Only one database may be created and active per Aeneis installation.
Instruction:
-
Open the Aeneis ServerAdministration in one of the following ways:
-
Via the desktop shortcut
-
In the browser via the following link: http://servername.domain.de:Port/admin/index.zul
-
-
Log in to the ServerAdministration
-
Open the Database section
-
If you already have an Aeneis database as a raw data export file (aeneis6db or aeneis7db), you can upload it as a template for a new database in the Raw Data Exports tab.
-
In the Database tab, click the Create new database button:
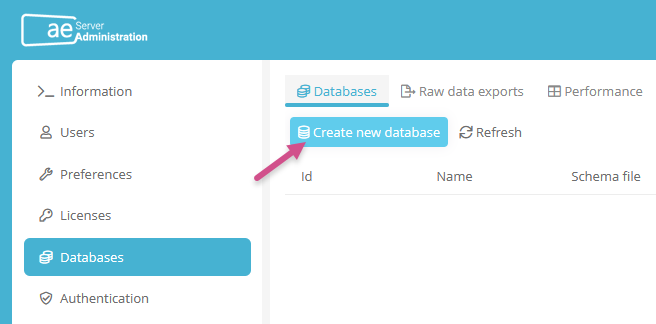
-
Set the following settings in the Create database dialog:
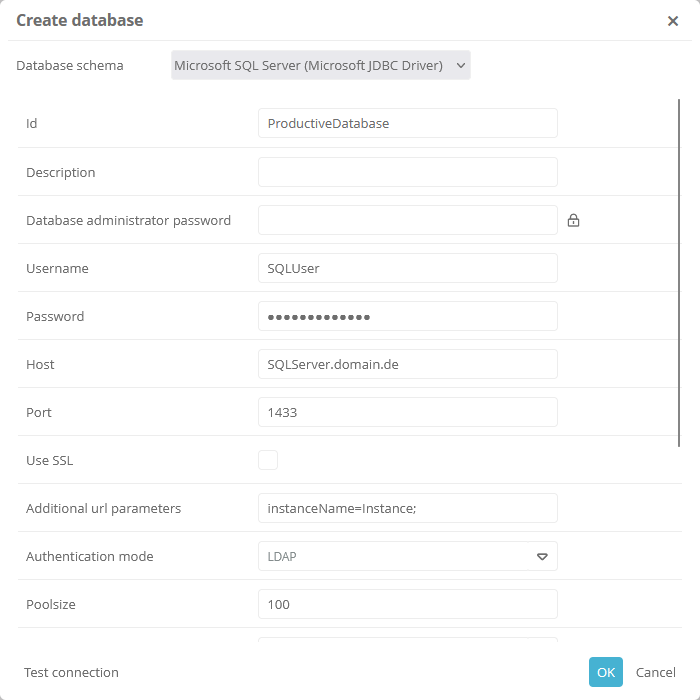
Property
Description
Database schema
Select here the database management system on which the database will be created. Depending on the selected system, the following properties and options are displayed or hidden.
ID
Enter the ID of the database with which the database will be stored and uniquely identifiable.
Description
Enter the name of the Aeneis database
Database administrator password
Define the administrator password If you import an existing database (raw data export), the administrator password set here overwrites that of the imported database. (See also Import raw data export into database)
You can change the administrator password later in the Database section.
See also: chapter Password Policy & Encryption.
Username
SQL username for logging in and accessing the SQL database.
Password
Password of the SQL user (see username)
Host
Computer where the database is hosted If the database is located on a server, enter the server name here. Enable the Search free port option to have Aeneis automatically search for a free port each time it is started. If you use a fix port, disable the Search free port option and enter the port under Port.
Port
If the Search free port option is disabled, enter the port of the database here.
Use SSL
Enable this option to use SSL certificates for the connection to the database.
Database name
Enter the name of the database with which the Aeneis database was created in the DBMS.
If you enable the Service name syntax option, the specified database name will be interpreted as a service and the internal connection string to the database will be build accordingly. The option is disabled by default and the name of the database is interpreted as SID.
Additional url parameters
Enter parameters that specify certain properties for the database connection For example, you can include the instance name of the database, if the database has different instances.
Authentication mode
Select the system for the authentication to the database.
-
DATABASE
-
LDAP
-
LDAP_DATABASE
-
KERBEROS
-
PROXY
Poolsize
Enter the number of connections for the connection pool. (Default: 50)
LDAP Server
Select the LDAP server for the authentication to the database via LDAP.
See also: For more information, see Add LDAP server.
LDAP fallback server Here you can select one or more LDAP servers to be used as a fallback server when logging into the portal if the normal LDAP server fails during login. Template
Select the template for the database. You can choose whether to create an empty database, a database with sample content, or one that was previously uploaded as a raw data import (see Import raw data export into database).
Delete all data if tables exist
If you enable this option, all existing data and tables that already exist in the database will be deleted and new tables will be created from the selected template.
Secure history
If you enable this option, the database history will be secured against changes that take place at the SQL level.
See also: Chapter Secured history.
Notification
If you enable this option, users will be notified when changes are made to the database.
See also: Chapter Change notifications.
-
-
Click the Test connection button to test the connection to the DBMS and the database with the settings set.
-
Click the OK button to create the database.
Result:
The new database is created with the set settings and is listed in the Databases section in the ServerAdministration.
