Configure details
You can configure which details are displayed on a shape in a diagram in the Schema in the detail attributes of BPMN diagram profiles and freehand diagram profiles.
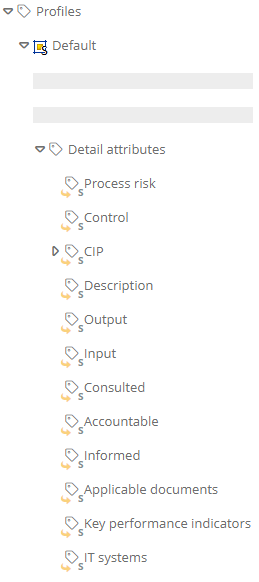
Requirements: You have administrator rights.
Default details
For the default details, icons are displayed that are fixed and cannot be changed. For all other details, the icons from the linked category are displayed.
The default details with fixed icons are as follows:
|
Detail |
Icon |
|---|---|
| Description |
|
|
Risk control point |
|
|
RACI |
|
|
Input |
|
|
Output |
|
|
Interface or input/output |
|
|
IT systems |
|
|
Applicable documents |
|
|
Key performance indicators |
|
|
Improvement suggestion |
|
Sort order of the detail attributes
Aeneis displays a maximum of four of the configured detail icons on a diagram shape. If more than four of these details are defined in the properties for a given model object, Aeneis uses the sort order in the respective diagram profile when displaying the icons.
Example: In the BPMN diagram profile Default the following detail attributes are stored in the following order:
-
Process risk
-
Control
-
CIP
-
Description
-
RACI
-
Applicable documents
-
Key performance indicators
-
IT systems
In the Invoice processing process, five following properties are defined at the Correct invoice task:
-
CIP
-
Description
-
RACI
-
Applicable documents
-
Key performance indicators
Result:
The following properties are displayed as icons on the Correct invoice task shape:
-
CIP
-
Description
-
RACI
-
Applicable documents
The Key performance indicators property is not displayed as an icon on this shape because of the sort order in the detail attributes.
Edit detail icons display
Target:
You want to edit detail attributes on a diagram profile and change the order in which detail attributes are displayed on a shape when the diagram profile is active.
Instruction:
-
Navigate in the SystemAdministration in the area Schema to the respective diagram type
-
Select the respective diagram profile
-
Open the properties of the diagram profile
-
Select the Configuration tab
-
Open the extended reference table of the Detail attributes property by clicking on the pencil:
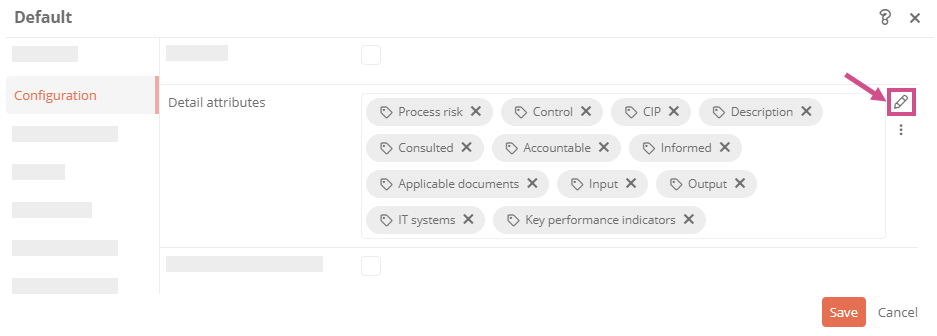
-
To add a new attribute, use the search and select the appropriate attribute from the suggestions to your input:
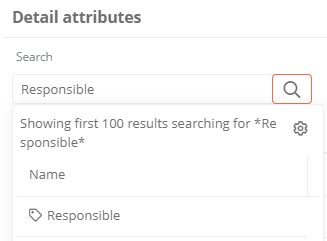
Note: To display the attribute as a detail icon on the shape, an icon must be stored in the object properties of the attribute.
-
To remove an attribute from the detail attributes, select the respective object and then click the recycle bin:
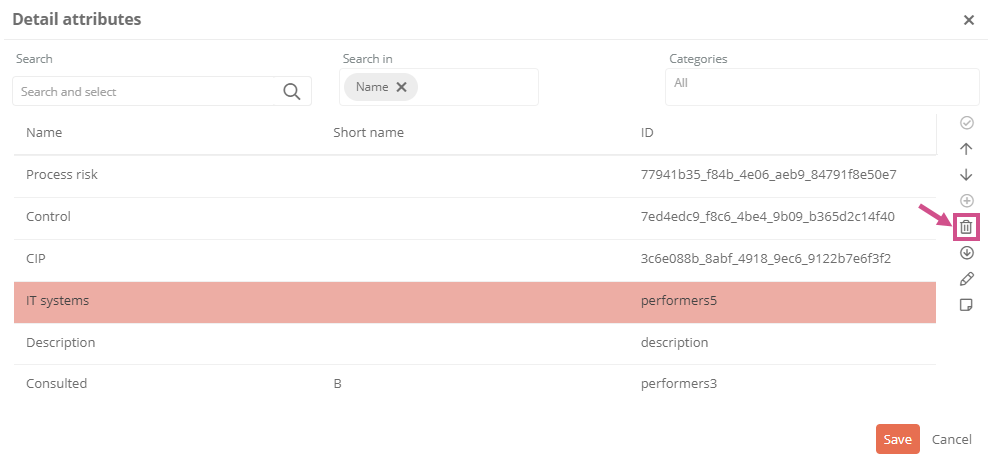
-
To change the sort order, select an attribute and move it up or down using the two arrows:
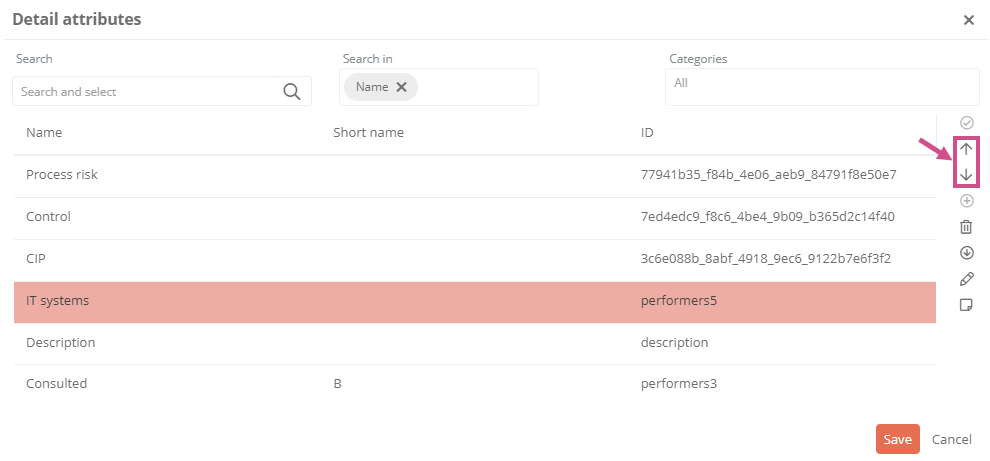
Result:
If the corresponding profile is active on the diagram, you will see the first four detail icons on the shape for which a property is defined on the object:
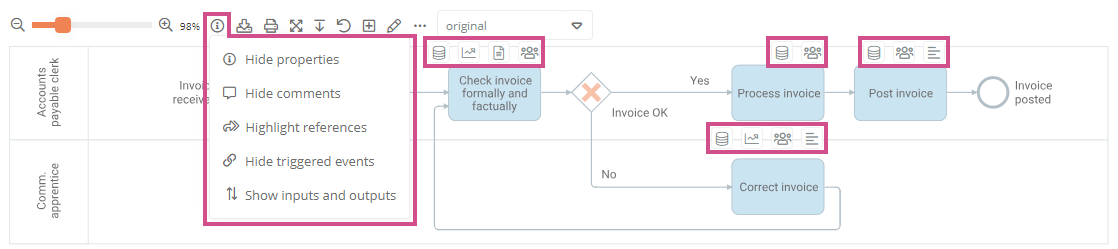
The RACI attributes (responsible, accountable, consulting and informed) are summarized as one detail.









