Default settings via diagram profiles
Default settings of diagrams are made in the SystemAdministration in the schema in profiles. Here you can make settings for:
-
Standard print layout of diagrams
-
Default layout settings for diagrams
-
Swimlanes that can be displayed or selected by default in BPMN diagrams
-
Detail attributes that can be highlighted in BPMN diagrams
If you have created and configured multiple diagram profiles for BPMN diagrams, you can switch them in the Portal in the BPMN diagram to view the diagram with different configurations. To find out exactly how, see Configure profile switches in the diagram.
By default, there are two profiles for BPMN diagrams:
-
Default: The default profile is created in the schema as a profile and can be configured as desired. The default profile contains the default configuration for BPMN diagrams. The default profile is also the state in which diagrams are initially displayed and further edited in the WebModeller. If you edit a diagram in the WebModeller and change the configuration from the default profile, then the changed settings are saved in the Original profile.
-
Original: The original profile is the modeling profile and cannot be configured manually. The original profile is based on the default profile and saves the settings of the diagram that were changed in the WebModeller based on the default profile. In the Portal you can switch between the profiles Standard and Original and see which configurations from the Standard have been changed in the WebModeller for the diagram.
Instruction — configuration in the default profile:
-
Open the SystemAdministration
-
In the Schema, navigate to Aeneis | Diagram Types and the corresponding category of the diagram
-
In the diagram category, under the Profiles entry, select the respective default diagram profile and open the properties:
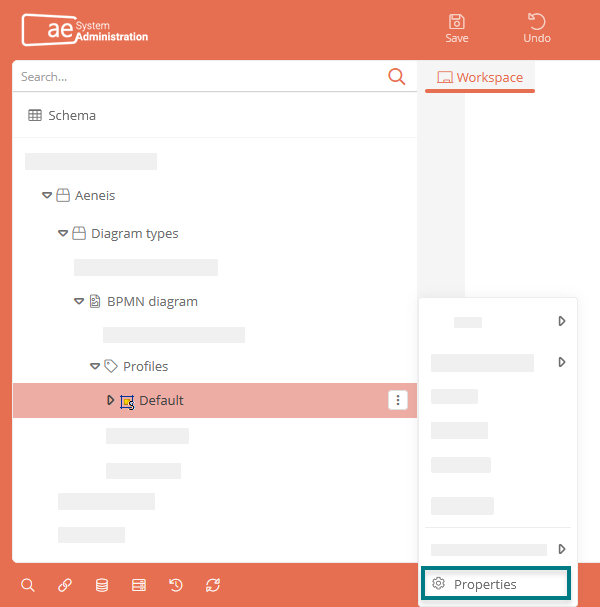
-
Make the desired default settings in the properties:
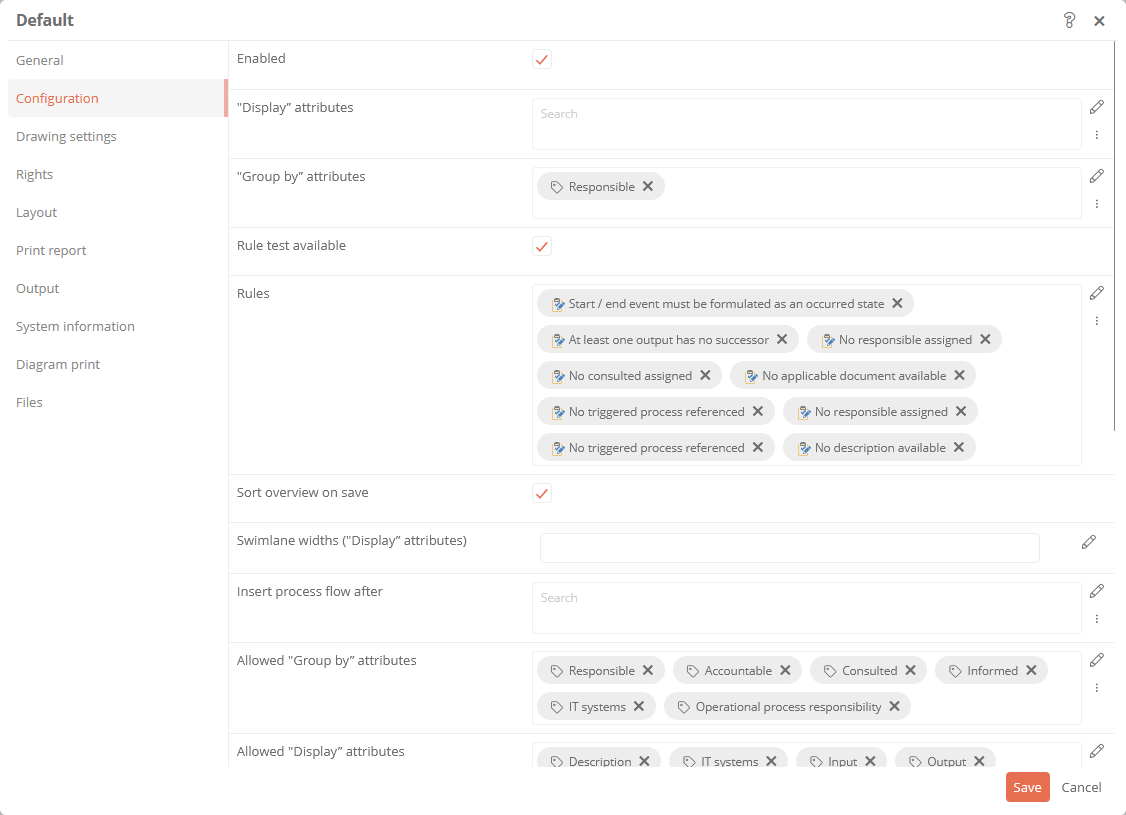
Property
Description
Configuration Enabled
-
Activated: settings of the profile are applied to all diagrams of the type
-
Deactivated: The settings of the profile are not applied
"Display” attributes Here you can define an attribute that is initially displayed in BPMN diagrams as an attribute lane by default.
"Group by” attributes Here you can define an attribute that is initially displayed as a swimlane in BPMN diagrams by default.
See also: Swimlanes
Rule test available
-
Activated: Rule test is available for BPMN diagrams
-
Disabled: The rule test is not applied
Rules Here you can define your individually defined rules for the rule check. These rules are evaluated when the Rule test available property is enabled.
See also: For more information on the rule validation, see Rule validation for BPMN diagrams
If the BPMN diagram is the only diagram for a model object, the model overview is updated according to the order in the diagram each time it is saved.
Swimlane widths ("Display” attributes)
Here you can enter the swimlane widths of the attribute lanes, which are used in order in BPMN diagrams for the attribute lanes.
Insert process flow after
Here you can reference an attribute lane that will be displayed before the process flow if it is enabled. This way you can determine the order of the attribute lanes.
Allowed "Group by” attributes Here you can reference the attributes by which the swimlanes in BPMN diagrams can be grouped.
Allowed "Display” attributes Here you can reference the attributes that can be displayed in BPMN diagrams as attribute lanes. Default
-
Activated: The diagram profile is applied as the default profile. Diagrams are displayed with this profile by default. If additional profiles are configured, you can select them in the Portal via a drop-down menu in the diagram.
-
Deactivated: The diagram profile is not displayed as the default profile if another profile is configured that can be displayed as the default profile. Diagram profiles that you have not configured as the default profile can be selected in the portal via a drop-down menu in the diagram.
Detail attributes See also: Configure details
Detailed start event label
Controls what information is displayed for start events in BPMN diagrams. If this property is activated, the labels of the predecessor event and the predecessor object are displayed.
See also: Chain processes
Highlight properties initially -
Activated: Property details are initially highlighted in the diagram.
-
Deactivated: Property details are initially hidden and can be highlighted via the Details menu.
Highlight comments initially -
Activated: Comment details are initially highlighted in the diagram.
-
Deactivated: Comment details are initially hidden and can be highlighted via the Details menu.
Highlight references initially -
Activated: Reference details are initially highlighted in the diagram.
-
Deactivated: Reference details are initially hidden and can be highlighted via the Details menu.
Highlight triggered events initially -
Activated: Details of triggered events are initially highlighted in the diagram.
-
Deactivated: Details of triggered events are initially hidden and can be highlighted via the Details menu.
Drawing settings Here you can make the default settings for diagrams, which are described here: Customize the layout of diagrams. Layout Here you can set the default settings for diagrams. Some of the properties are described here: Customize the layout of diagrams. Use separate ports Preset default edge labels in modeling language only -
Activated: If you insert a branch in a diagram, for example, for which the connector texts are predefined, these are inserted only in the set language.
-
Deactivated: If you insert a branch in a diagram, for example, for which the connector texts are predefined, these are inserted in all stored languages.
Highlight references in charts -
Activated: Referenced process shapes are highlighted in the diagram with a thicker border.
-
Deactivated: Referenced process shapes are not highlighted with a thicker border in the diagram.
Note: You can also highlight referenced process shapes in diagrams via Detail | Highlight References with a yellow arrow
See also: Reference process
Bridge height for crossing lines (0..2) Enter a value between 0 and 2 here to determine the height of the bridge that is drawn when two lines cross in a diagram. Show palette -
Activated: When you open a diagram in the WebModeller, the drawing palette is initially displayed expanded.
-
Deactivated: When you open a diagram in the WebModeller, the drawing palette is initially displayed collapsed.
Default branch labels -
At start: For example, if you insert a branch in a diagram for which the connector texts are predefined, the connector texts are placed at the beginning of the connector.
-
At end: For example, if you insert a branch in a diagram for which the connector texts are predefined, the connector texts are placed at the end of the connector.
-
None: If you insert a branch in a diagram, for example, no connector texts are inserted.
Multiple references See also: Reference process
Print report Here you can set whether the diagram profile should be used in the diagram report.
Note: Please note that you must also configure the respective diagram report accordingly in order to use the settings from the diagram profile there. See Use settings from diagram profile in print report.
Diagram print Here you set which default settings are used in the diagram when the diagram profile is active in the diagram display.
See also: How to use print settings from the diagram profile in a print report is described under Use settings from diagram profile in print report
Print header
Here you can set whether the header should be printed by default when printing the diagram. You define which information is printed in the header in the properties Left header, Center header and Right header.
Print footer
Here you can set whether the footer should be printed by default when printing the diagram
Print crop marks
Allows you to control whether crop marks are printed at page breaks
Left header
A header can be printed in the diagram print. The header is divided into three sections. Here you can use variables (see below) and macros to define what is output in the left part of the header.
Center header
A header can be printed in the diagram print. The header is divided into three sections. Here you can use variables (see below) and macros to define what is output in the middle part of the header.
Right header
A header can be printed in the diagram print. The header is divided into three sections. Here you can use variables (see below) and macros to define what is output in the right part of the header.
Left footer
A footer can be printed in the diagram print. The footer is divided into three sections. Here you can use variables (see below) and macros to define what is output in the left part of the footer.
Center footer
A footer can be printed in the diagram print. The footer is divided into three sections. Here you can use variables (see below) and macros to define what is output in the middle part of the footer.
Right footer
A footer can be printed in the diagram print. The footer is divided into three sections. Here you can use variables (see below) and macros to define what is output in the right part of the footer.
Number of pages
You can enter the number of pages here.
Note: If you do not enter a number of pages here, the value 1 is used by default.
Scaling
Here you can define whether the diagram print should be scaled by default.
-
None: The diagram is not scaled in print by default.
-
Fit to page: The diagram is adapted to the page size for printing the drawing.
-
Fit to width: The diagram is scaled to the page width for the drawing print.
Tip: Use this setting if the vertical alignment is configured in the Layout properties group.
-
Fit to height: The diagram is scaled to the page height for the drawing print.
Tip: Use this setting if horizontal alignment is configured in the Layout properties group.
-
Predefined variables for headers and footers
You can define the following variables for printing in the headers and footers (see table above).
-
[PATH]: Outputs the path to the diagram
-
[TITLE]: Outputs the title of the diagram
-
[DATE]: Outputs the current date
-
[PAGE]: Displays the current page number
-
[PAGECOUNT]: Outputs the current page number
-
[USER]: Outputs the currently logged-in user who performed the printing
-
[Company]: Indicates the company for which the Aeneis license is registered
