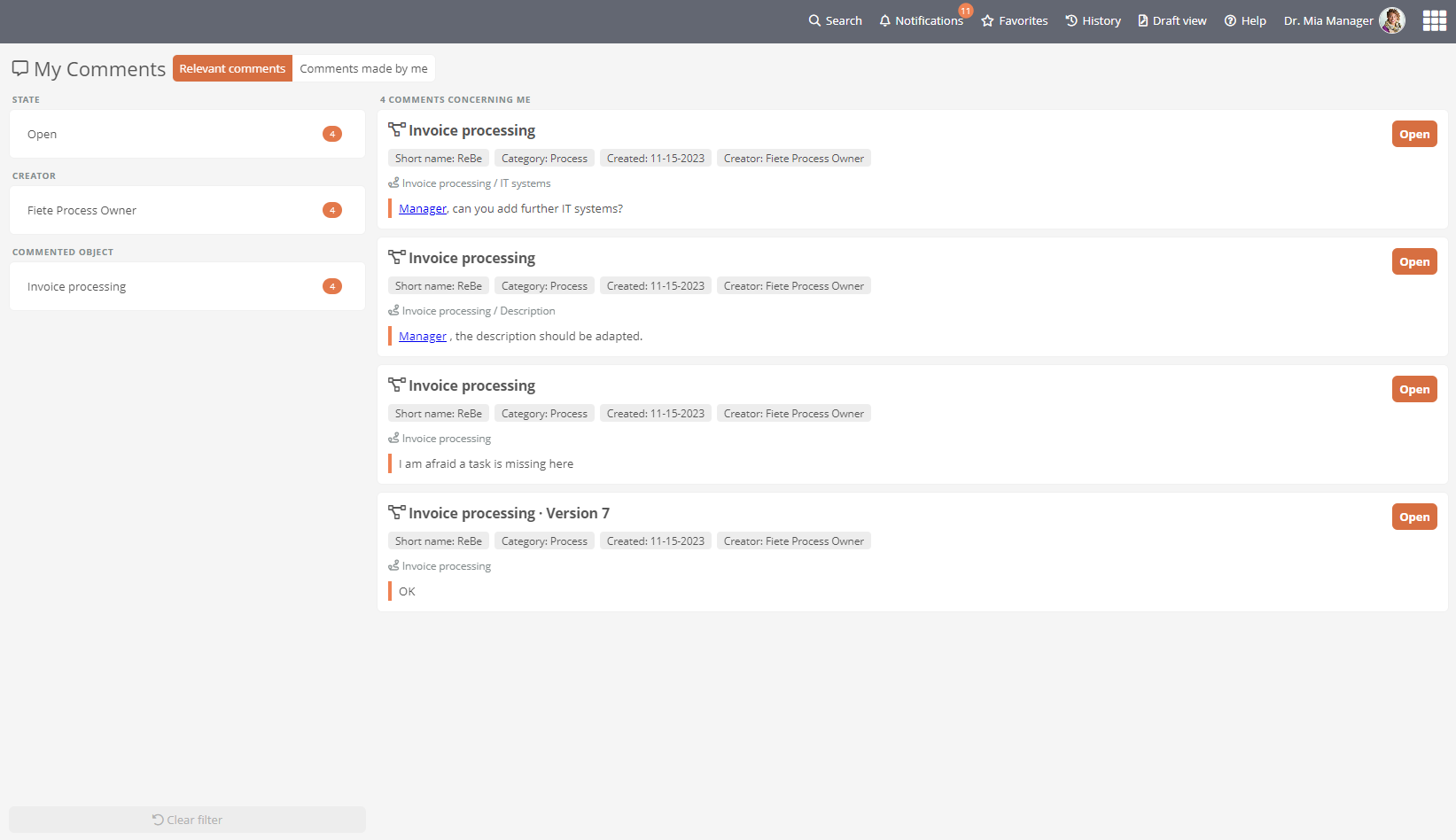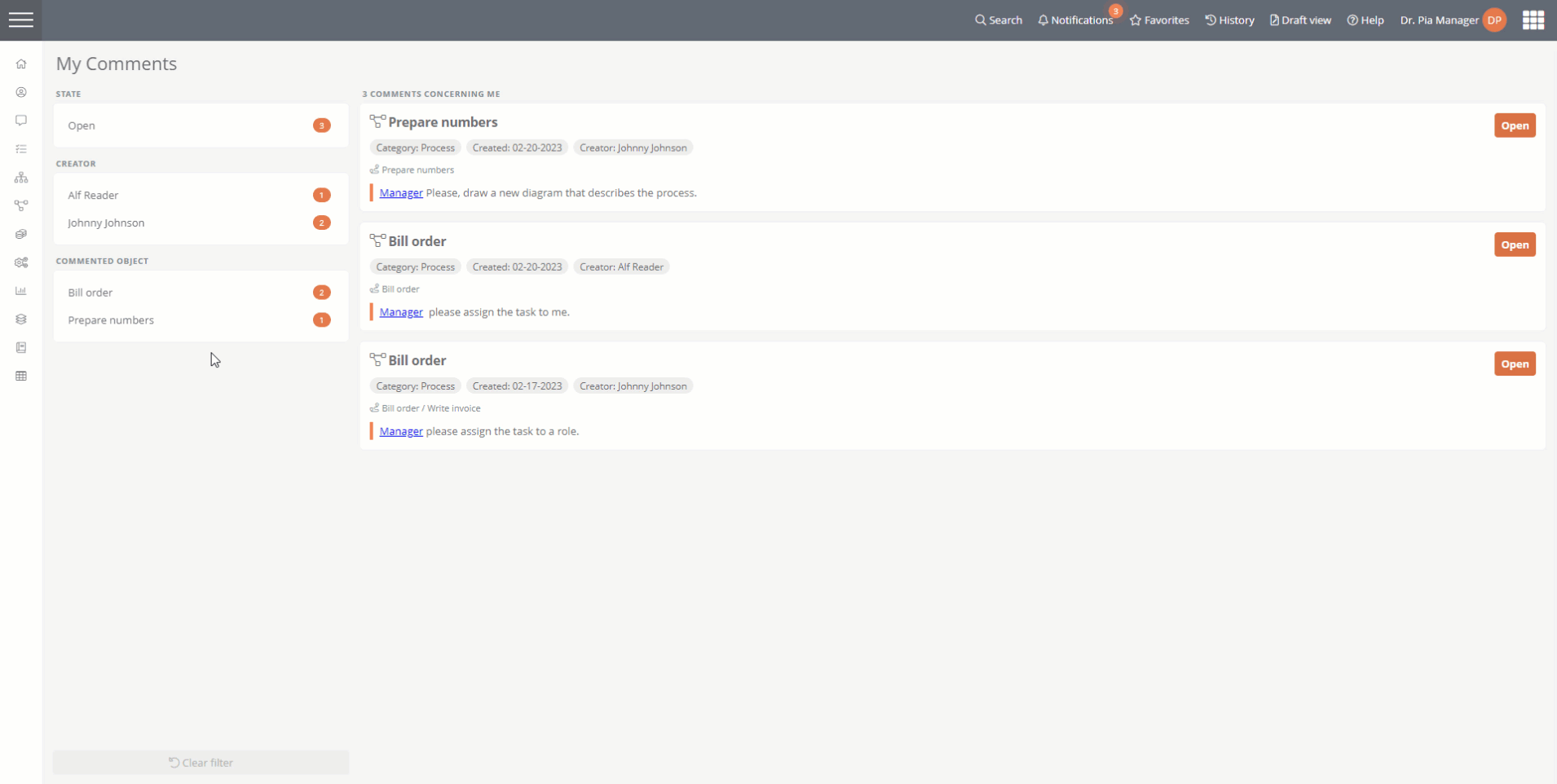Comments dashboard My Comments
My Comments is a dashboard in the Portal where you can see all comments that concern you. This means that you will see the comments that meet at least one of the following criteria:
-
Comments or replies in which you were mentioned
-
Comments or replies concerning an object in which you are assigned as the responsible person
-
Comments on replies that you have created
-
Comments or replies that you have created
To open the comments dashboard, click My Comments in the left navigation:
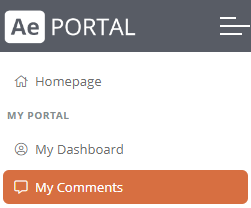
Relevant comments and comments made by me
On the right panel of the dashboard, you view the comments that concern you in the tabs Relevant comments and Comments made by me displayed as cards:
In the Relevant comments tab, you will see the following:
-
Comments or replies in which you were mentioned
-
Comments or replies concerning an object in which you are assigned as the responsible person
-
Comments on replies that you have created
In the Comments made by me tab you will see the following:
-
Comments or replies that you have created
Change comment state
You can also see and change the status of comments in the My Comments view. You can change the status by clicking on the status button and on the respective action in the comment card:
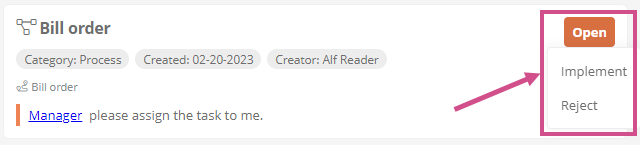
See also: Change comment state
Navigate to context object
By clicking on the respective card, you navigate directly to the context object in the Portal where the comment is located. Aeneis opens the comments drawer of the context object and highlights the comment you navigated to so you can find it quickly.
See also: Filters in the comments drawer
Comment cards details
In the comment cards you can see the following details:
| Detail | Description |
|---|---|
| Category icon | In the upper left corner of the comment card you will see the icon of the category of the object that was commented. |
| Object name | The name of the object is highlighted in bold. |
| Version ID |
If the comment was made on a version, the version ID is displayed. No version ID is displayed for comments made on the working draft:
|
| Chips |
The chips show the following other details:
|
| Path | Next to the path icon you can see where the commented object or attribute is located. |
| Quotation marks | When replying to your comment, instead of the path you will see a quote icon and a quote of your comment being replied to. |
| Comment or reply | The comment or reply is quoted in the card and marked by a colored vertical line on the left. |
Filters in My Comments
To help you quickly find and work through specific comments in the dashboard, various filters are available on the left panel of My Comments:

You can filter by the following criteria to limit the overview of comments that concern you:
| Filter | Description |
|---|---|
| State | The states of the comments are listed here. |
| Creator | The creators of the comments are listed here. |
| Commented object | All objects that have been commented are listed here. |
| More filters |
Here you filter for comments that contain mentions and for replies to comments. |
All properties of the comments that meet a certain filter criterion are listed as a filter option in the list, e.g. the name of an object. The number indicates how many comments there are for a particular property:
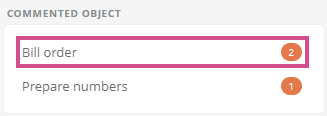
Apply and clear filters
To apply one or more filters at the same time, select the respective property from the list by clicking on it. In the Comments concerning me overview, only the comments with the properties that were selected in the filter lists are then displayed. The active filters are highlighted in color:
To clear a filter, click on the respective filter that is still highlighted. The filter will then no longer be applied to the comments in the overview:
To deselect all filters, click Clear filters at the bottom of the left panel: