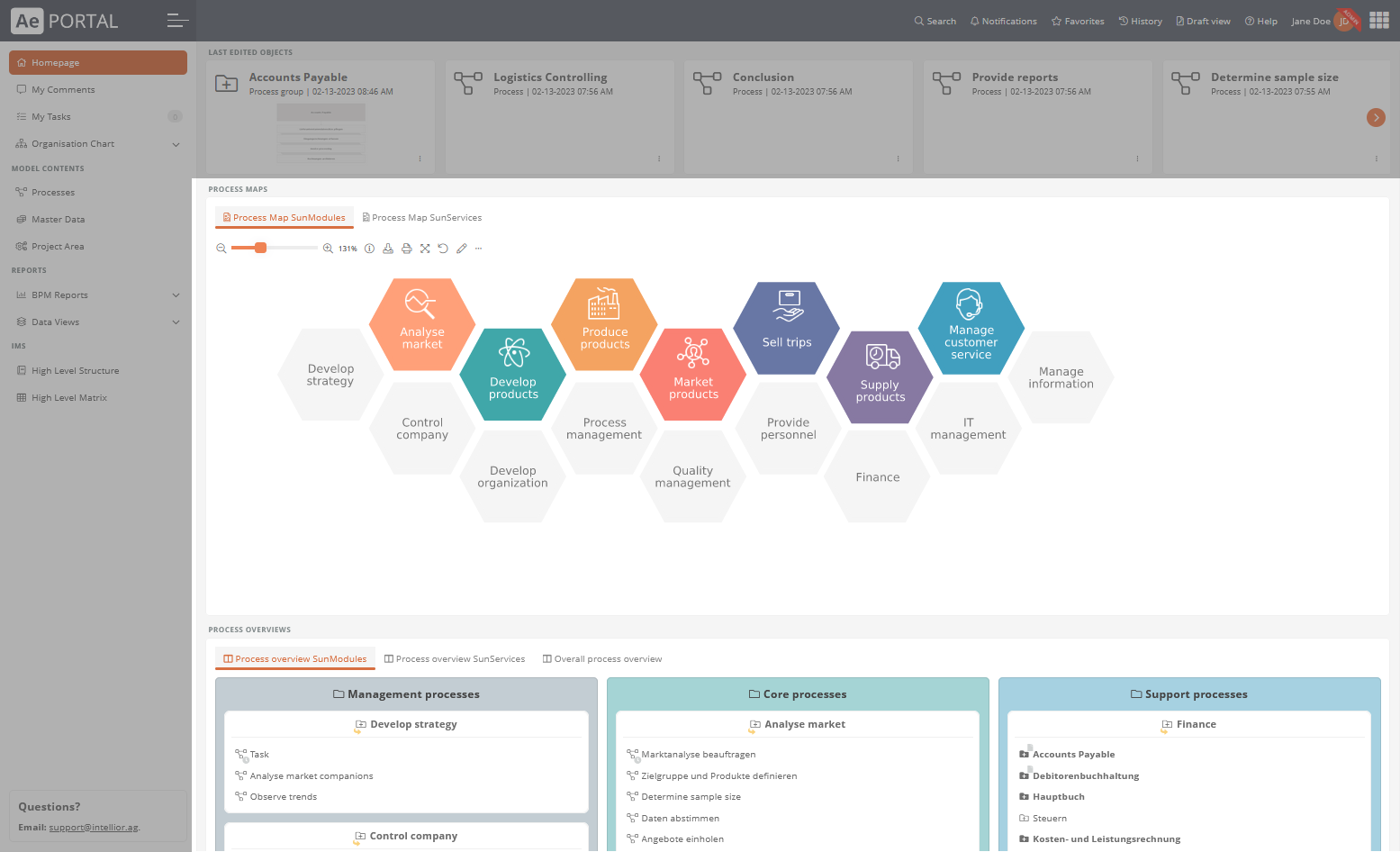Configure diagram boxes
Various drawing components can be displayed in a diagram box on the homepage and in dashboards:
Note: You can also create and configure diagram boxes in apps for the homepage and dashboards.
Note: In the Portal 7 report, only the place and the way where and how a drawing is output is configured. The drawing itself must already be created and modeled. See also under Diagrams.
You can create and configure the following content in diagram boxes:
Configuration of a diagram box for the homepage
This example describes how to configure a diagram box for the homepage. You can perform the same steps for dashboards.
Instructions:
-
In the SystemAdministration under BPM Portal, open the Portal 7 report
-
Create a new chart box in the Portal 7 report under the homepage entry via the context menu:
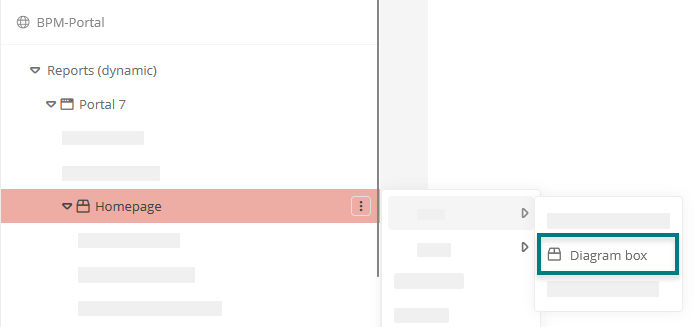
-
Enter the name for the diagram box and confirm with Enter
-
Configure the diagram box via the properties:
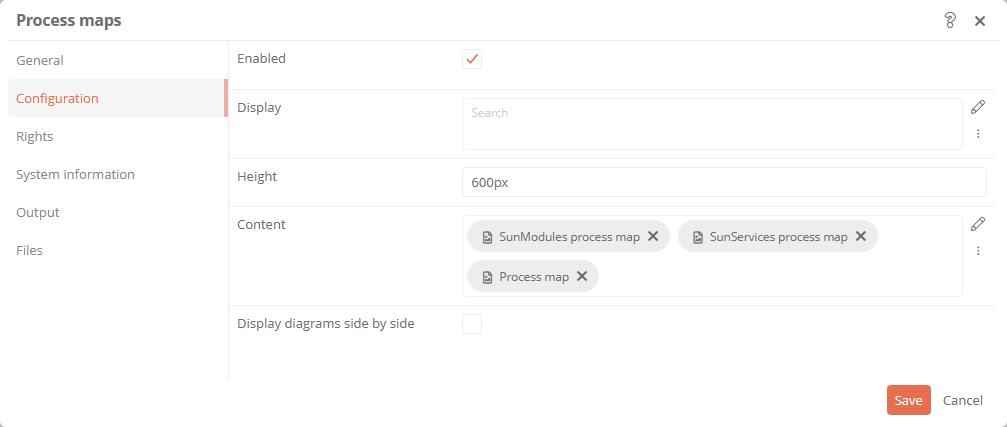
-
Create a drawing component under the diagram box via the context menu:

-
Enter the name of the new drawing component and confirm with the Enter key
-
Configure the new drawing component via the properties
-
Sort the created drawing components in the diagram box as you want them to be displayed in the Portal in the tabs in sequence